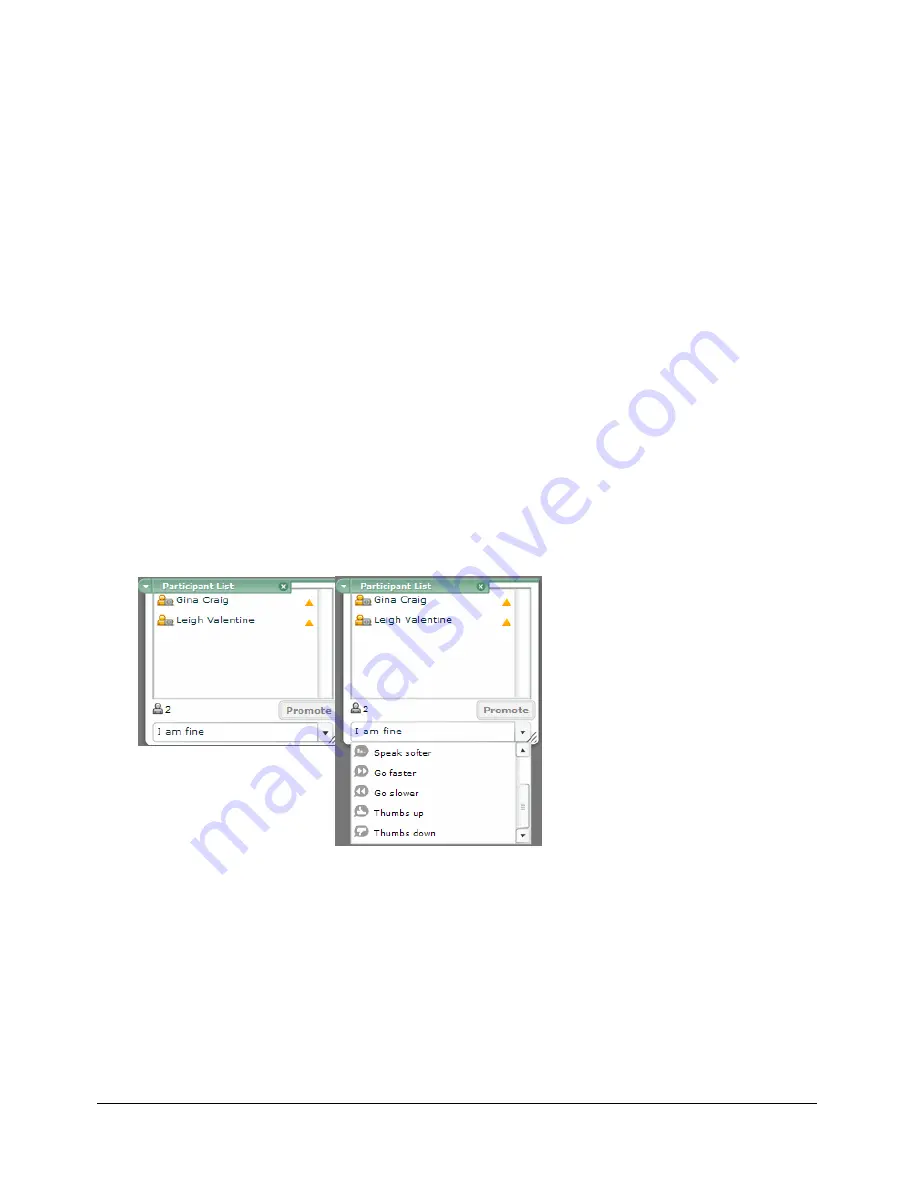
16
Chapter 1: Getting Started
About the Participants List pod
The Participants List pod displays the name, type, and status of each participant (including
presenters). An icon identifies each participant’s type—participant, presenter, or preparing
presenter. An additional round icon to the right of each meeting participant identifies the
approximate network capacity that they are experiencing. No color indicates an acceptable
network connection. Orange indicates that the user’s connection is less than the current room
bandwidth, the user's network is experiencing high latency, or the user's network connection is
dropping 5% to 20% of packets. Red indicates that the user's network latency is greater than 4
seconds, the room is on LAN and the user is connected by a modem, or the user’s network
connection is dropping over 20% of packets.
Each participant sets his or her own status by selecting it from a pop-up menu available from the
Participants List pod. The following are examples of the status selections available:
•
I am fine
•
I have a question
•
Speak louder
•
Speak softer
•
Go faster
Presenters can use the participants list menu to change a participant’s type (for example, promote
a participant to a presenter) and to remove participants from the meeting room, in which case the
meeting room is no longer displayed in the participant’s browser.
For more information, see
Chapter 3, “The Participants List Pod,” on page 27
.
About the Chat pod
The Chat pod allows you to send text messages to other meeting participants. If you include
URLs, the chat pod automatically creates live links, making link content easy to access. You can
broadcast a message to all meeting participants (including presenters), or you can restrict it to
presenters or to individual participants.
Содержание BREEZE-FOR MEETING PRESENTERS
Страница 1: ...Breeze Live User Guide for Meeting Presenters...
Страница 6: ...6 Contents...
Страница 42: ...42 Chapter 6 Using the Whiteboard Pod...
Страница 50: ...50 Chapter 7 The Camera and Voice Pod...
Страница 68: ...68 Chapter 9 Using the Screen Sharing Pod...
Страница 72: ...72 Chapter 10 Using the File Sharing Pod...
Страница 96: ...96 Index...
















































