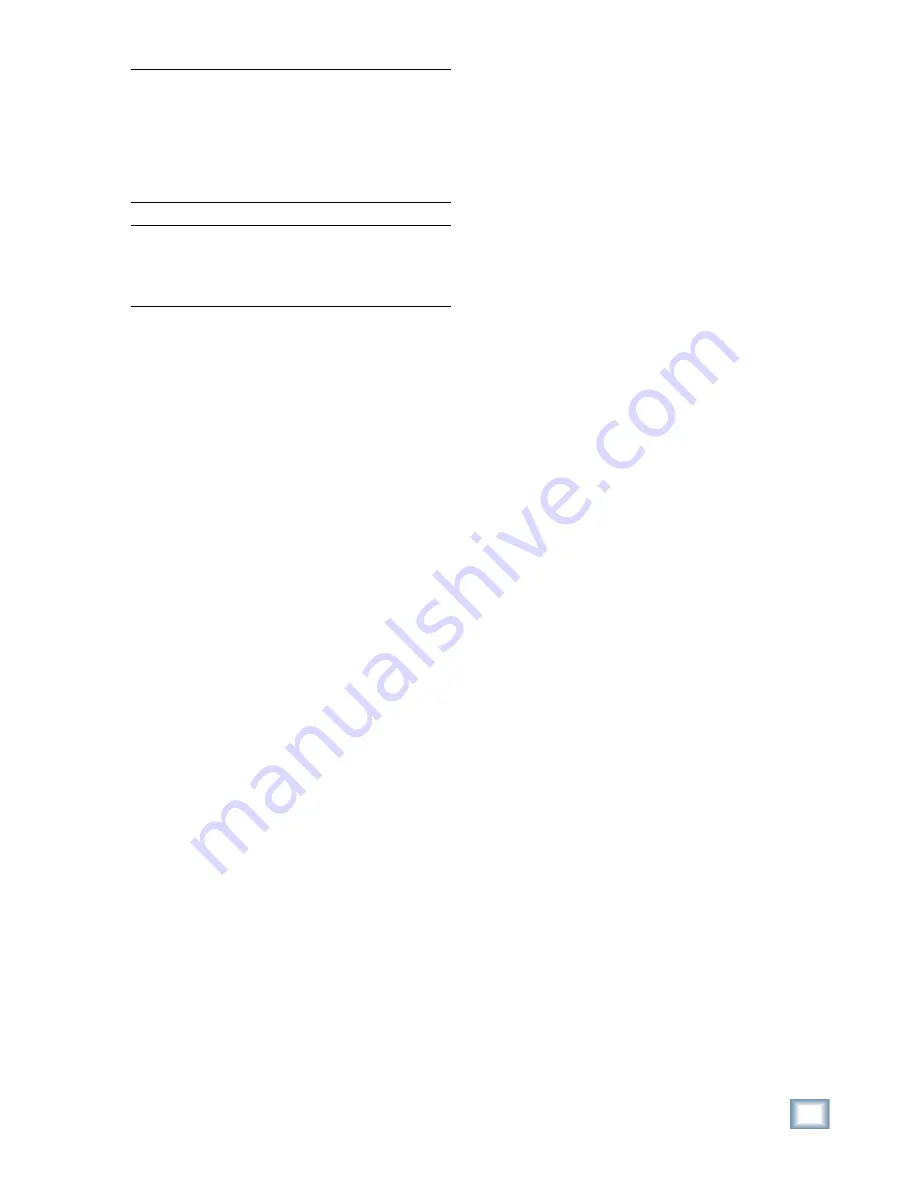
75
Owner's Manual
Owner
's Manual
Note:
Faders, Mutes, and Pan all apply individu-
ally to the one parameter they name. ALL applies
to all automation parameters other than Fad-
ers, Mutes, and Pan. Open the Automation Filter
window from the Automation window to select the
individual parameters included under the ALL (or
Other) selection.
Safety Net:
You can undo any automation pass or
series of passes using the History List. You can
also redo your undo. Or undo your redo. Or undo
your hairdo.
Start playback device
•
Verify MTC in the Locator position display.
•
Verify selection of desired automation param-
eters—for now select FADERS, MUTES, PAN,
and ALL.
•
Verify selection of desired channels by mak-
ing sure their ASSIGN buttons are lit when the
WRITE button is lit. This is also indicated in
the channel strip on the Touchscreen just below
the EQ window, by an illuminated “W” button.
Move a channel fader
•
As soon as the fader moves on a write-enable
channel, automation data is recorded.
•
Open the Mix Editor (Windows > Mix Editor) to
verify that automation data has been recorded.
Exit Record and Rewind to Beginning of Track
•
Stop playback or turn off the ASSIGN button on
the active channels to exit automation record
mode. Rewind playback/record device to the
beginning of the automation pass.
Start Playback from Beginning of Track
• If
you’ve followed these directions thoroughly
you’ll see the fader move that you recorded
playback automatically.
•
Welcome to the wonderful world of Digital X
Bus automation!
Repeat this Action for More Parameters
•
Be sure you’ve selected the desired parameter
before attempting the automation pass.
•
Each time you perform a new automation pass,
new data combines with the old in a seamless
manner. Continue building the mix until every-
thing is just right.
Trim Levels
This mode is perfect for updating sections of
a mix. If you’ve worked and toiled over a track
throughout a mix, adjusting the levels frequently,
try TRIM mode. This valuable mode simply adds
or subtracts from a previously adjusted automation
track. This mode only applies to faders. All previ-
ous moves are maintained but the overall volume
changes.
•
Press TRIM in the control surface Automation
section or in the Windows > Automation win-
dow. If you select “Trim From Unity,” the faders
all snap to unity position.
•
Use the channel faders to boost or cut previ-
ously automated channel data.
• When
“Trim From Unity” is selected, the faders
automatically set at unity so they can be easily
used to boost or cut the previously adjusted
track content.
•
This is an excellent mode to globally adjust
channel levels.
•
Simply raise or lower the fader level to boost or
cut the sum of your previous adjustments for
the selected channel.
Automate EQ, Dynamics, and Effects
Automation of EQ, dynamics, and effects is
simple.
•
Select automation mode (ALL).
•
Open the Automation window and click the
Filter button to open the Automation Filter
window.
•
Make sure EQs, Dynamics, and Misc are
checked.
•
Start the playback/record device.
• Make
changes.
In order for these parameters to record, ALL must
be selected in the control surface AUTOMATION
section or OTHER in the Automation window.
Editing Automation
Once automation has been recorded on the Digital
X Bus, it can be edited in the Mix Editor. Refer to
the description of the Mix Editor on page xx for
information on using the Mix Editor tools to edit
automation data.
Содержание X.200
Страница 1: ...OWNER S MANUAL X 200 Manual Rev 1 0 4 March 7 2005...
Страница 61: ...61 Owner s Manual Owner s Manual...
Страница 82: ...82 X 200 Digital X Bus...
Страница 93: ...93 Owner s Manual Owner s Manual...
Страница 94: ...94 X 200 Digital X Bus Index...
Страница 95: ...95 Owner s Manual Owner s Manual...






























