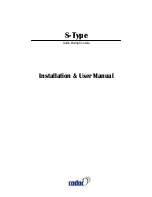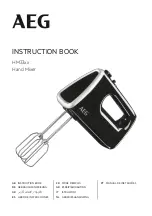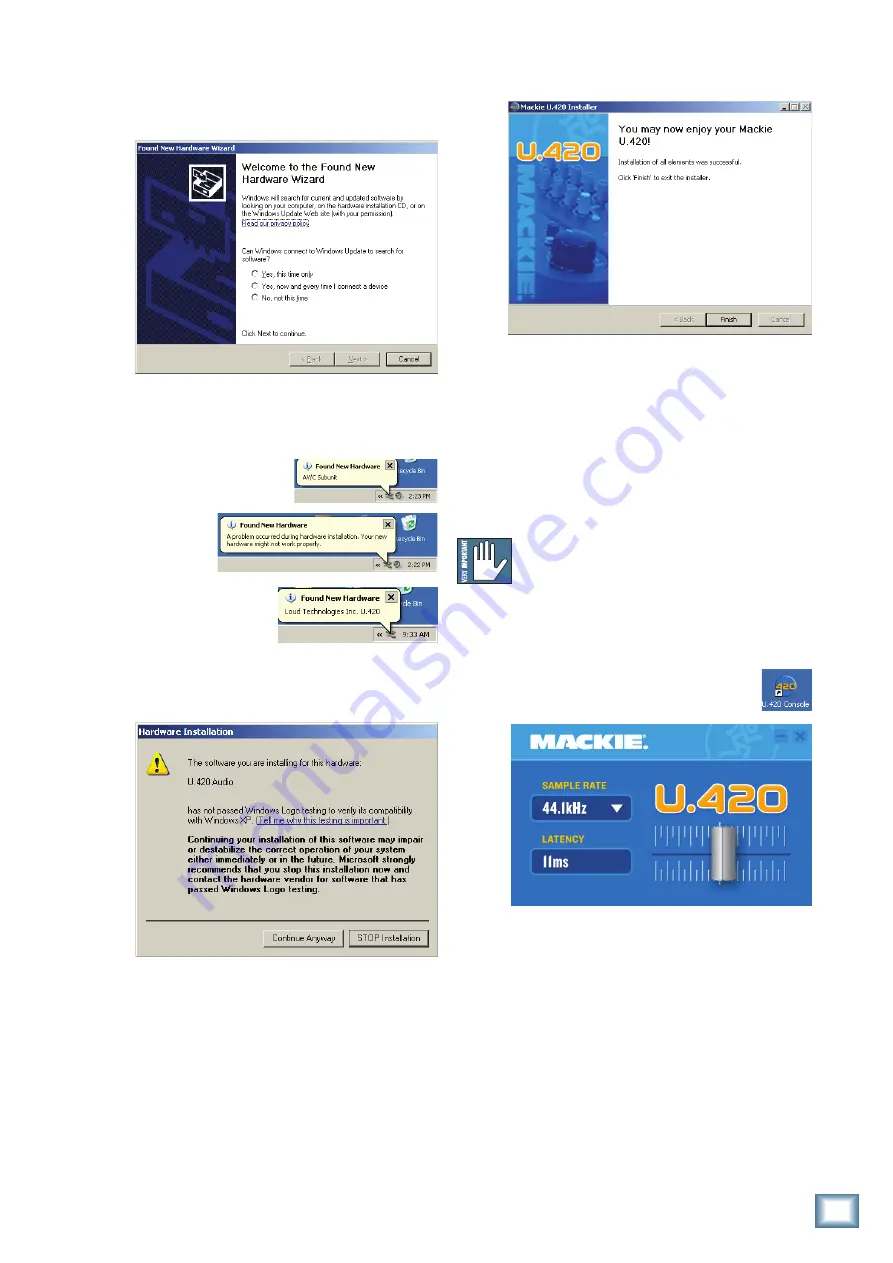
29
Owner’s Manual
Owner’
s Manual
9. Wait until the “Found New Hardware Wizard”
pops up. Do not select any options, just click
“Cancel” to continue. If the same screen comes
back up, click “Cancel” again.
Do not worry about the various popup warnings,
even the one that says “a problem occurred..”
Pay no attention to the man behind the curtain.
10. You will get another impertinent warning, this
time about installing the hardware. It’s okay.
Click “Continue Anyway.”
11. The drivers and control panel will be installed
on your computer.
12. A window will pop up to let you know that the
installation was successful. Click “Finish.”
Now you are ready to use the FireWire capabili-
ties of your U.420d.
Console (PC only)
You should adjust the sample rate and latency from
within your audio software application, for example in
Tracktion’s “settings” tab. If this is not an option in your
software, then use this console instead.
If you do this from within your software ap-
plication, do not use the control panel during
the same session, or there might be a conflict.
You can use the console for a quick check of the set-
tings, and to make sure they are the same as your audio
software settings.
The installer places a shortcut to the console
on your desktop.
• Adjust the sample rate by clicking on the arrow
in the sample rate window. (The arrow disap-
pears if your local software has control.)
• Adjust the latency by clicking and moving the
slider in the display. (It looks like a crossfader,
but only adjusts the latency.)