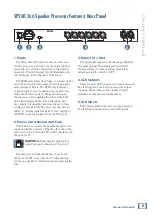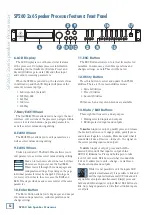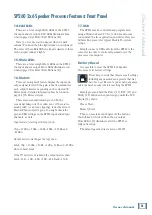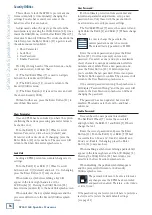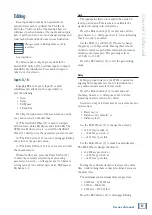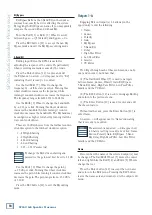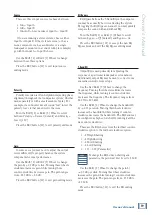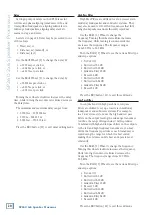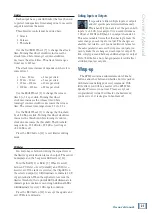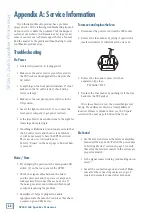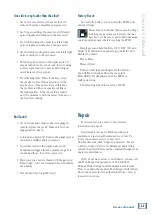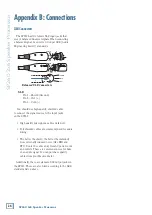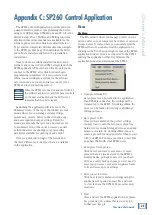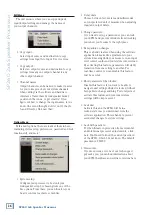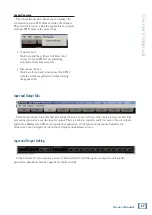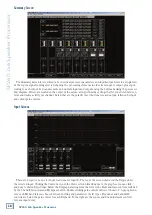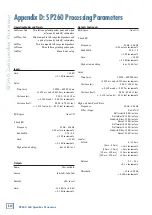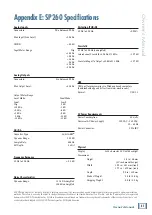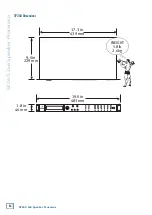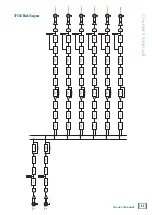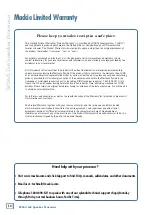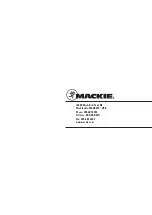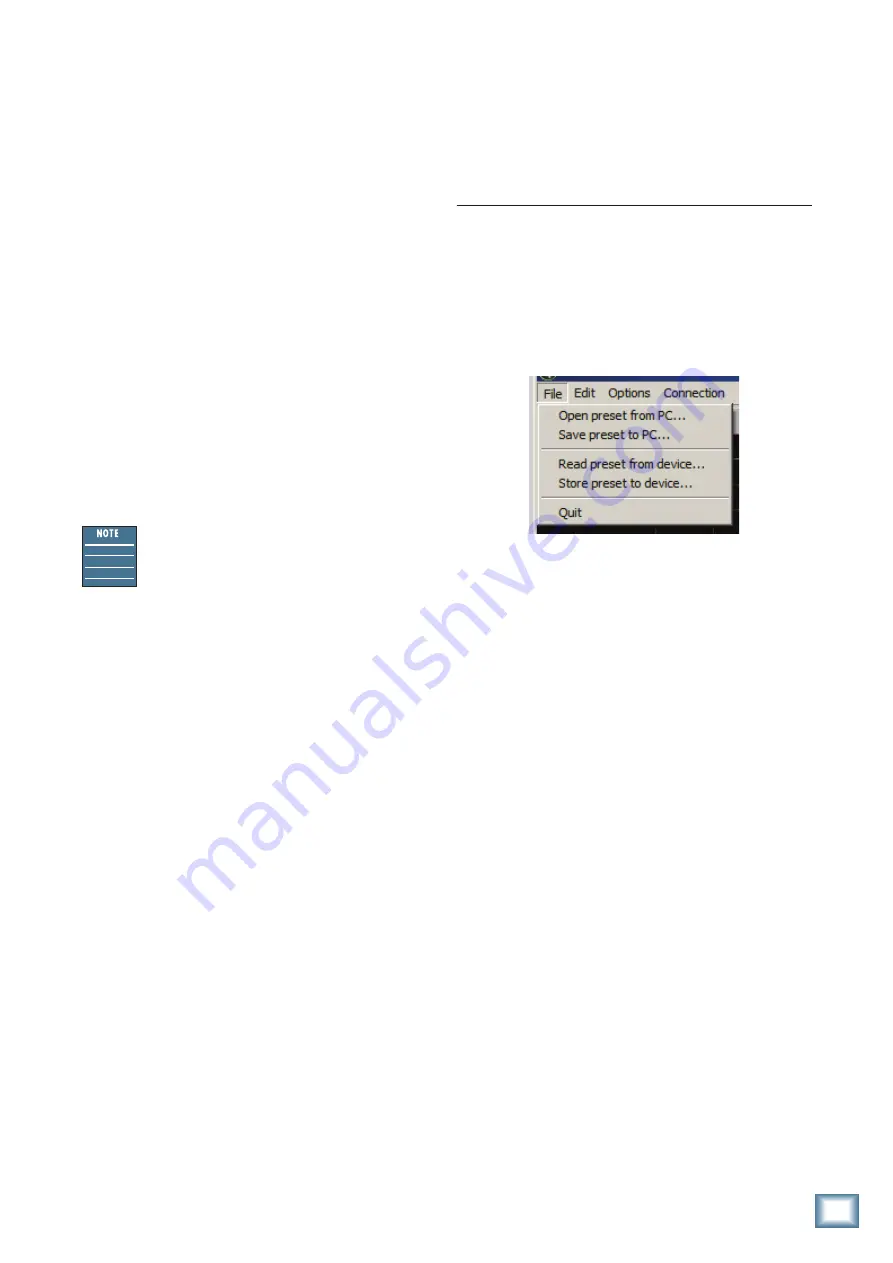
Owner’
s Manual
25
Owner’s Manual
The SP260’s Control Application provides you with
a simple, intuitive means of programming the device
using your USB-equipped Windows-based PC. All of the
System Setup, Preset, Utilities and Editing functions
detailed in this owner’s manual are available via the
software, plus a few more which are detailed below.
To get started, simply visit www.mackie.com, navigate
to the SP260 product page, then download the driver
and software installers and follow the installation
instructions.
Once you’ve successfully installed the driver and
software and connected your SP260, simply launch the
SP260 application. The software will auto-detect and
connect to the SP260, after which you can begin
programming in real time. Or if you prefer to work
offline, you can configure a system via the software,
save your work as a preset, and later connect to the
SP260 and load your settings into it.
When the SP260 is connected and controlled by
the software application, all front panel controls
on the unit are disabled and the LCD screen
indicates that the unit is locked.
Launching the application will take you to the
Summary screen. At the top of the window are four
menus where you can manage system settings,
preferences, presets, device connection and copy
and paste input and output settings. Below the
menus are nine tabs that give you one-click access
to a summary view of the entire processor, as well
as individual screens showing every processing
parameter available for each input and output.
Here is a quick run through of the menus and
the three different screens types that are avialable
in the application.
Appendix C: SP260 Control Application
Menus
File Menu
The File menu is where you manage presets on your
device and/or on your computer’s hard drive or external
storage device. It is also where you can safely Quit the
SP260 software. You can also Quit the application by
clicking on the X in the upper right corner of the SP260
application window. If you are connected to the SP260,
quitting the application either way will close the
application window and disconnect the SP260.
• Open preset from PC...
Saved presets can be loaded in the application.
If an SP260 is connected, the settings will be
transmitted to the SP260. If working offline, the
preset can be loaded for viewing or additional
editing purposes.
• Save preset to PC...
Once you have dialed in the perfect settings,
you may want to save them to your computer’s
hard drive or external storage device as an added
measure of safety. Or working offline, you can
create a preset file and open it later when you are
with your SP260. You can even create preset files
and share them with other SP260 users.
• Read preset from device...
Click here if you want to access one or more
presets that are already stored in the SP260’s
memory banks, perhaps to save it to your hard
drive as a safety backup in case you ever need to
reset your processor, or if a rival engineer wants
to try and mess up your settings.
• Store preset to device...
Click here if you’ve dialed in settings using the
application, or opened a preset file, and want
to store it in one the SP260’s 24 preset memory
locations.
• Quit
Close and exit the SP260 application, but please
keep your day job...unless this is your day job.
In that case, keep it.