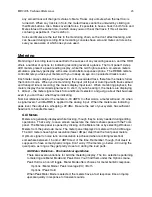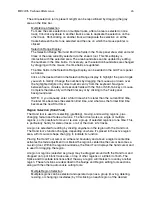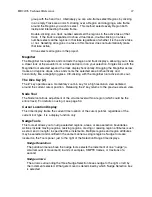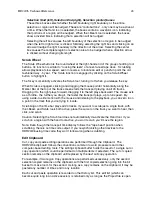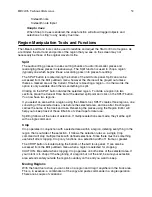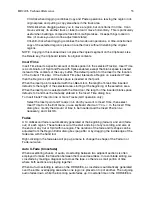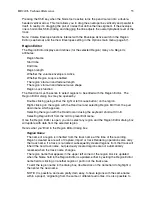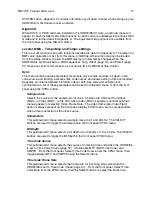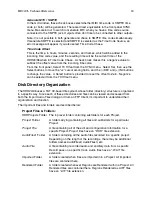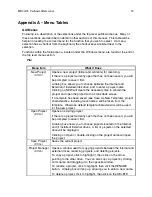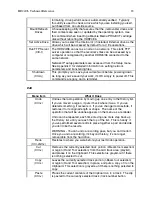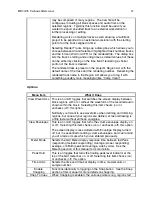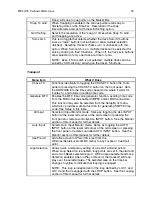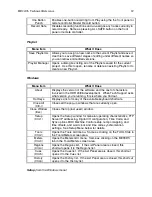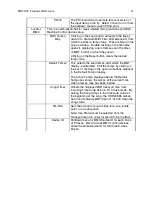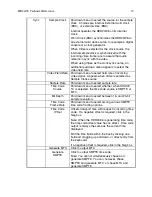HD24/96 Technical Reference
57
There are three selectable fade curves, which determine the rate of change of volume
over the fade time - slow, linear and fast. Your ears will tell you which one works best for
the application. Adjusting fades is best done interactively – listen, adjust, listen again.
You may find it convenient to set up a loop around the fade region so that you can fine
tune while listening.
Envelope Active
The ACTIVE button under the Envelope label enables audio level adjustments within the
currently selected region. When the Envelope view (Options | View Envelopes) and
Envelopes ACTIVE are both turned on, the volume level within the region is shown by a
yellow line in the region, and the audio volume heard will follow that envelope. If the
ACTIVE button is off, volume changes will not be heard.
The default level is unity gain, indicated by a horizontal line at approximately 75% of the
full region height. Although there’s no calibration scale for the volume envelope, clicking
on the volume envelope line with the Envelope Node tool opens up a readout window,
showing the gain at that point. Full scale represents a gain of 6 dB, while the bottom of
the region is full off.
IMPORTANT: Even though View Envelopes is turned on, the volume envelope line will
only be displayed if the envelope has been made ACTIVE in the Region Editor window
or the Options pulldown menu. Conversely, if the volume envelope is ACTIVE in the
Region Editor and View Envelopes is not turned on, the envelope will not be visible in
the region, however the volume will follow the (invisible) envelope. Hence, it’s possible
to have volume changes occurring within a region that you don’t see on screen. If you
work with volume envelopes, it’s best to leave View Envelopes on.
Region Looping
The Loop Region feature allows you to loop a specific portion of a region for repetitive
playback. This Loop function is usually used to create rhythmic patterns, but may be
used to create effects such delay repeats. A convenient way to create a rhythmic
background is to use the Capture command (discussed later) to grab a specific chunk of
a region, drag it on to a track from the Region list, and then set it to loop.
Region Loop mode is toggled either by clicking on the LOOP button in the Region Editor
window or by right-clicking in the region and selecting Loop from the pop-up menu.
The length of the loop is equal to the region length displayed on the screen and in the
Region Edit window. Trim the length if necessary before looping the region. When Loop
mode is enabled, the region selected for looping may be stretched out to repeat for any
desired length of time. The number of repeats need not be an exact multiple of the loop
length. It’s possible, for example, to have three and a half loops.
Small tic marks on the Region base and top delineate the start and end of each
repeated section within the extended loop. Of course multiple Regions may be looped at
one time, for up to 24 tracks of playback.
Region Lock
Region Lock prevents a Region from being moved or edited, though a locked Region
can be copied. A selected Region can be locked by right-clicking in the Region and
selecting Lock from the pop-up menu, or by clicking on the LOCK button in the Region
Editor window The background of a locked Region turns dark gray to indicate its locked
state.
Содержание MDR 24/96
Страница 109: ...HDR24 96 Technical Reference Pg 109 ...
Страница 110: ......