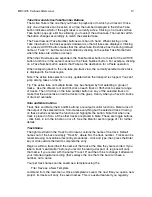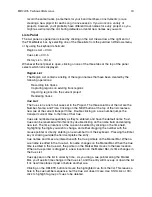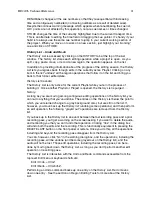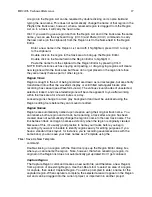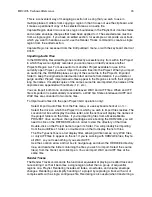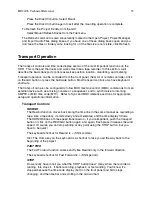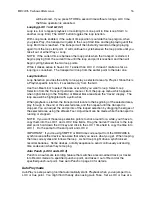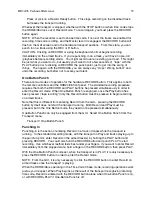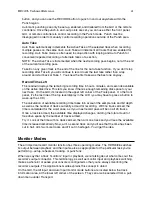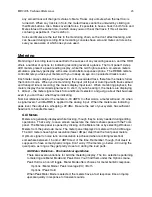HD24/96 Technical Reference
30
Selecting Yes clears the History list and Saves the Project, allowing you to delete all
Recorded Regions not present in the Playlist.
Selecting either Yes or No brings up the Purge Current Project dialog containing a
list of all Recorded Regions slated for Purge. Click OK to delete all the Regions in
the list, or select the specific Regions you wish to Purge, then click OK.
Backup and Restore
Backup and Restore operations consist simply of copying a Project from one disk drive to
another. When a Project is Copied, the Project folder and all its contents are copied to the
target medium completely unaltered – no data compression or compacting. Projects copied
to disk drives verified for real-time recording can be opened immediately, though copies to
drives designated as Backup (PROJECT media and slower hard drives) must be copied
back to real-time drives in order to be opened for either playback or recording.
You can’t copy a project to the disk on which it currently resides – source and destination
drives must be different. If the destination drive doesn’t have enough free space to contain
the selected Projects, you’ll get an error message before the copying starts.
Backup strategies are discussed in the Applications manual. Choose yours intelligently. A
Copy operation can be either a Backup or a Restore, depending on what you’re doing. The
operations are the same going in either direction.
If you move other project-related files, such as session notes or mixer automation data into
the HDR24/96 Project folder via FTP transfer through a network, those will be copied along
with the normal contents of the Project folder when you back up to another disk drive.
To Backup or Restore a Project From the front panel:
Press the BACKUP button. Select Set Source to set the drive the Project is to be copied
from, and Set Dest(ination), the drive where the backup copy will go. Select Ok to get
back to the Backup menu.
Select Backup. Select the Project name to back up using the << and >> buttons.
Select Ok to begin the copy, or Cancel to quit without copying.
To Backup or Restore from the GUI:
Select Project Manager from the Edit menu, or use keyboard shortcut
CTRL+B
. This
brings up the two-pane Project Manager dialog box. Click on the Project you wish to
copy and drag it to the opposite pane in the Project Manager window. You can also click
on the Project name to highlight it, then click on the arrow pointing to the opposite
window.
Note: If file sizes are not displayed, clicking the Refresh button will bring them up.If
you’ve swapped Mackie Media PROJECT disks, their files may not be visible. Click
Refresh to update the file list.
A
VERY IMPORTANT
Reminder:
It is extremely important that you make back up copies of your Projects at the end of each
session. While digital recording technology is extremely reliable and hard disk media is
durable, the unexpected occasionally happens. Backing up your Projects onto two media
before deleting them from your working drive(s) will dramatically reduce your risk of
catastrophic data loss.
Содержание MDR 24/96
Страница 109: ...HDR24 96 Technical Reference Pg 109 ...
Страница 110: ......