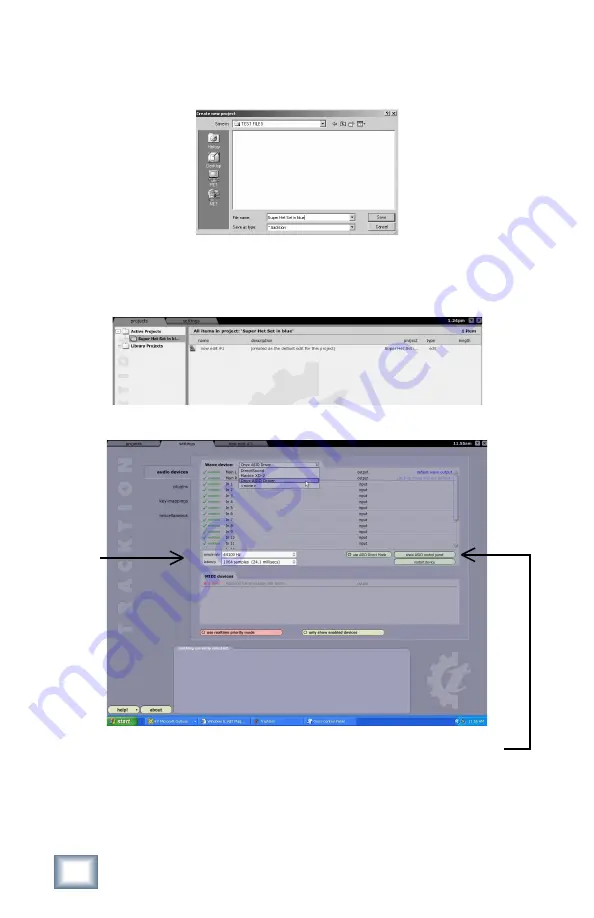
24
ONYX FireWire Card
ONYX Fir
eWir
e Car
d
25
Owner’s Manual
Owner’
s Manual
3. Navigate to the location where you want to save your new project, enter a name
in the pop-up dialog box, then click Save. All of this project’s tracks, clips, and
edits are saved here by Tracktion, and new audio is recorded in the folder.
4. “New edit #1” appears at the top of the item list. Do not be alarmed. An Edit
is Tracktion’s way of keeping everything related to your songs together. You
can rename the edit in the Properties panel at the bottom of the screen. See
Tracktion’s Help for more information.
5. Click on the “settings” tab at the top of the Tracktion screen, click the “audio
devices” tab, and select Onyx ASIO Driver as the Wave device.
6. Make sure the correct sample rate appears in the sample rate box. To change the
sample rate on the PC, click the “show ASIO control panel” button to open the
Onyx FireWire Control Panel and make the changes there. Close the Onyx Control
Panel when finished. The change should reflect in Tracktion after a few moments.
If the change doesn’t update, click “restart device” in the Wave Device panel.
On the Mac version, simply select the sample rate you want to use in the
sample rate drop-down box.
Sample Rate
Latency













































