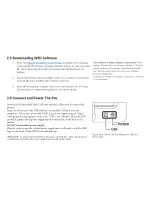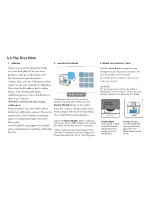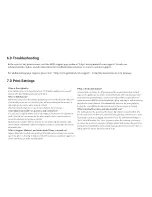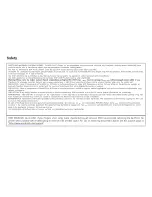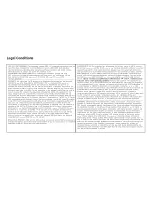2.0 Downloading M3D Software
1.
Please visit
http://www.PrintM3D.com/downloads
to download your Operating
System specific M3D Software. Download the M3D Software to a known location,
like your Desktop. Run the installer and continue through all windows and
prompts.
2.
Run the M3D Software after it has fully installed. Your computer is now ready to
automatically detect any M3D printers that are connected.
3.
Please allow your printer to update to the most recent firmware. DO NOT turn
off your printer or computer during firmware and software updates.
*Turn Windows Automatic Updates to Inform Only*
When
running a Windows PC, turn Automatic Updates to “Check for
updates, but let me choose whether to download and install
them” from the Control Panel; this will prevent Windows
Automatic Updates from
restarting your computer (resulting in a print failure) while The
Pro is in operation.
3.0 Connect and Power The
Pro
Figure. Rear view of The Pro showing the USB and
Power ports.
Insert the M3D provided M3D USB cable into the USB port at the back of the
printer.
Insert the other end of the USB cable into an available USB port on your
computer. If you have issues with USB 3.0, go to our support page at "http://
www.printm3d.com/support" and search “USB 3” for solutions. Insert the M3D
provided genuine M3D power supply into the round hole on the back of the
printer.
DO NOT use another power supply!
Plug the country-specific external power supply into a wall socket, and the M3D
logo on the front of The M3D Pro should light up.
*Power Off*
To power off The M3D Pro, disconnect the USB first. Then, wait at least 10
seconds before detaching the power supply from the back of the printer.