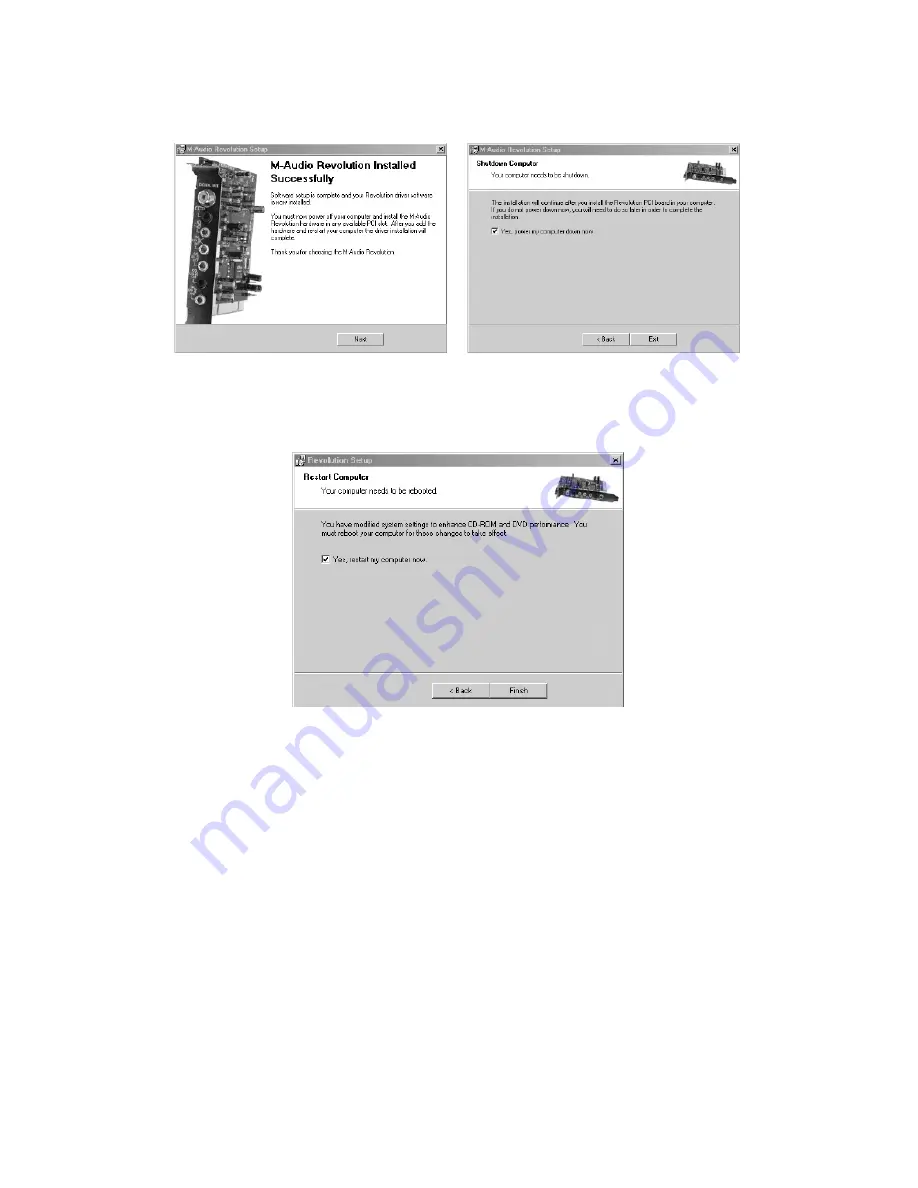
5. The computer will now need to be shut down to install the Revolution 7.1
card. Click “Yes” and then “Exit” to continue shutting your machine down.
Note:
If you uncheck “Yes, power my computer down now”, you will be prompted
with another screen to shut your machine down because the DMA mode has
been enabled.
6. Please refer to Hardware Installation Guide preceding this section for
steps on installing the Revolution 7.1 card into your computer.
7. Restart the computer.
8. Revolution 7.1 card is now correctly installed.
Revolution 7.1 and the Windows Sound System
The Revolution’s Windows Multimedia drivers will allow you to use the Revolution 7.1
as your Windows system sound device. If the Revolution 7.1 is the only audio
device installed in your computer, Windows will “select” it automatically.
Otherwise, you may need to tell Windows to use the Revolution. To check your
Windows Audio settings and select the M-Audio Revolution:
1.
Go to the Start menu, and then choose Control Panel.
2. Open “Sounds and Audio Devices” (or “Sounds and Multimedia”), then
click the “Audio” tab.
3. Under “Sound playback,” the default device should say “Revolution.” If it does
not say “Revolution,” then drop down the list of devices and select “Revolution.”
4. Click “Apply,” then click “OK.” Close your Control Panel--you’re done!
10











































