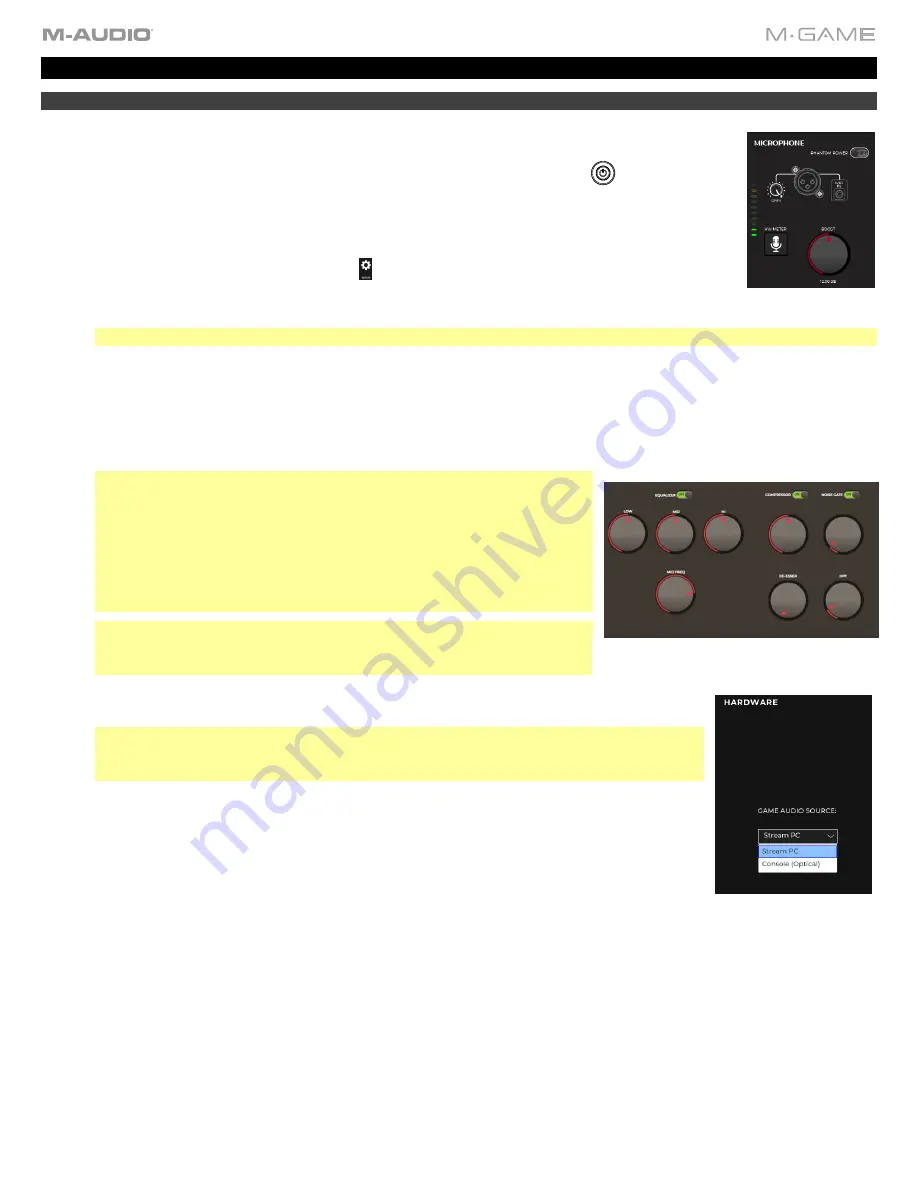
7
Software Setup
Windows
1.
Download and install the latest M-Game software (with embedded audio driver) from
.
2.
Connect the power and USB cable to the M-Game Solo and press the power button.
3.
Connect your separate headphones and microphone, or combined headset, to the rear panel of
the M-Game Solo.
4.
Open the M-Game software and select either the
SET MIC
from the
HOME
tab and follow the
on-screen instructions or go to the
SETUP
tab and select the
HW METER
button so its lit red.
a.
Under
Microphone
, turn
Phantom Power
on or off depending on whether you’re using a
condenser microphone (Phantom Power on) or a dynamic microphone (Phantom Power off).
Note:
Headset microphones do not require phantom power.
b.
Speak into your mic at the loudest level you expect to speak in your stream and begin turning up the
Gain
knob on
the rear panel of M-Game Solo. You'll notice that the
Mic Fader LEDs
on M-Game Solo will light up when you
speak, showing the incoming signal. Continue speaking into the mic and turning up the
Gain
knob until you see the
Mic Fader LEDs
flash red 3 times. If you see the
Mic Fader LEDs
flash red 3 times, this means M-Game Solo's
Mic
Gain
knob is set too high. Turn down the Mic
Gain
knob until you no longer see the LED flash red 3 times.
You’ll want to get the
Mic Fader LEDs
as close to the top LED without the LEDs all flashing.
Note:
If you are using a low gain mic (like a SHURE SM7B or
ElectroVoice RE20) you will need to use the M-Game software's BOOST
function. You can find BOOST in the Setup tab under Basic Microphone
Settings. Simply speak into your mic at the loudest volume you expect to
speak in your stream and turn up the Boost knob until the Mic fader’s
meter in the
M-Game software
shows the top LED lit red. Slowly turn
the Boost knob back down until the Mic fader’s meter in the software no
longer shows red. You can change the BOOST level from Off to +24 dB.
Note:
Now that you’ve setup your mic you can turn off the HW Meter
button in the
M-Game software
to return the Mic fader to its default LED
behavior.
c.
Adjust the EQ, Compressor, Noise Gate, High Pass Filter (HPF), and Deesser settings to
get the best sound from your mic.
Note:
You can also use one of the Mic presets in the M-Game software to automatically
configure your mic’s settings. These mic presets are found in
File
>
Setup
>
Load
Microphone Settings
.
5.
In the
SETUP
tab's
HARDWARE
section select what source your Game audio is coming
from.
6.
Open your game, chat, M-Game software, streaming software, and any other programs you
will be running in your stream and ensure that their audio is playing.
7.
Press the Windows key and then type
Sound Settings
into the search bar. Alternatively, right
click the speaker icon in the taskbar and select
Open Sound Settings
.
8.
On
Windows 10
, in
Sound Settings
, under
Sound Output
select
System
. This will ensure any audio that you're not
routing specifically to the M-Game Solo's Game, Chat, or Sampler fader will default to be controlled by the
System
fader
. Under
Input
select
Stream
. This will set your broadcast/stream mix as your default output source. In
Sound
Settings
under
Advanced Sound Options
, select
App Volume and Device Preferences
. This window shows every
audio source running and where that audio is being sent to and from (its Routing). This allows you to send audio from
different programs to the M-Game.
On
Windows 11
, in
Sound Settings
under
Sound Output
select
System
. This will ensure any audio that you're not
routing specifically to the M-Game Solo's Game, Chat, or Sampler fader will default to be controlled by the
System
fader
. Under Input select
Stream
, this will set your broadcast/stream mix as your default output source. In
Sound
Settings
select
Volume mixer
. This window shows every audio source running. You will also be able to select where
that audio is being sent to and from (its Routing) by pressing the down arrow next to the app's volume slider. This
allows you to send audio from different programs to the M-Game.
Содержание M-Game Solo
Страница 1: ...M Game Solo User Guide v1 2...
Страница 4: ...4 Appendix 31 LEDs 31 Voice Effects 32 Technical Specifications 33 Trademarks and Licenses 33...
Страница 27: ...27 Color Frame Press a button to open a color selection menu to set the sample color for the hardware control...
Страница 34: ...35...








































