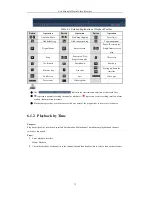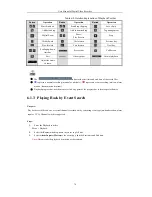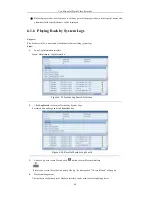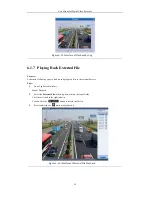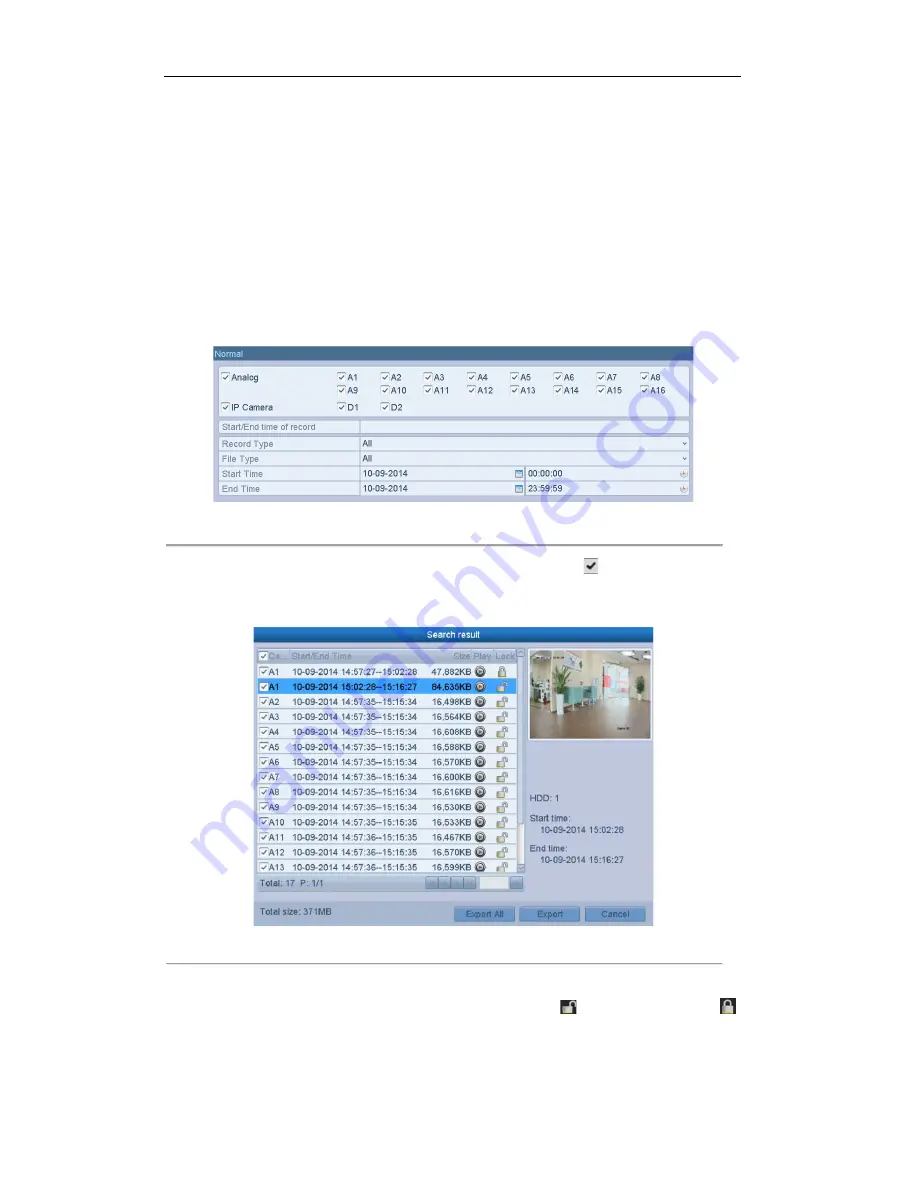
User Manual of Digital Video Recorder
68
5.9
Files Protection
Purpose:
You can lock the recorded files or set the HDD property to Read-only to protect the record files from being
overwritten.
Protect file by locking the record files
Steps:
1.
Enter Playback setting interface.
Menu> Export
Figure 5. 23
Export
2.
Select the channels you want to investigate by checking the checkbox to
.
3.
Configure the record type, file type, start time and end time.
4.
Click
Search
to show the results.
Figure 5. 24
Export- Search Result
5.
Protect the record files.
1)
Find the record files you want to protect, and then click the
icon which will turn to
,
indicating that the file is locked.
Содержание TVR series
Страница 1: ...Digital Video Recorder User Manual ...
Страница 12: ...User Manual of Digital Video Recorder 12 Chapter 1 Introduction ...
Страница 23: ...User Manual of Digital Video Recorder 23 Chapter 2 Getting Started ...
Страница 32: ...User Manual of Digital Video Recorder 32 Chapter 3 Live View ...
Страница 43: ...User Manual of Digital Video Recorder 43 Chapter 4 PTZ Controls ...
Страница 53: ...User Manual of Digital Video Recorder 53 Chapter 5 Recording Settings ...
Страница 70: ...User Manual of Digital Video Recorder 70 Chapter 6 Playback ...
Страница 85: ...User Manual of Digital Video Recorder 85 Chapter 7 Backup ...
Страница 95: ...User Manual of Digital Video Recorder 95 Chapter 8 Alarm Settings ...
Страница 108: ...User Manual of Digital Video Recorder 108 3 Set the alarm linkage actions 4 Click Apply to save the settings ...
Страница 111: ...User Manual of Digital Video Recorder 111 Chapter 9 Network Settings ...
Страница 126: ...User Manual of Digital Video Recorder 126 Chapter 10 HDD Management ...
Страница 139: ...User Manual of Digital Video Recorder 139 Chapter 11 Camera Settings ...
Страница 142: ...User Manual of Digital Video Recorder 142 7 Click the Apply button to save the settings ...
Страница 144: ...User Manual of Digital Video Recorder 144 Chapter 12 DVR Management and Maintenance ...
Страница 151: ...User Manual of Digital Video Recorder 151 Chapter 13 Others ...
Страница 160: ...User Manual of Digital Video Recorder 160 Appendix ...