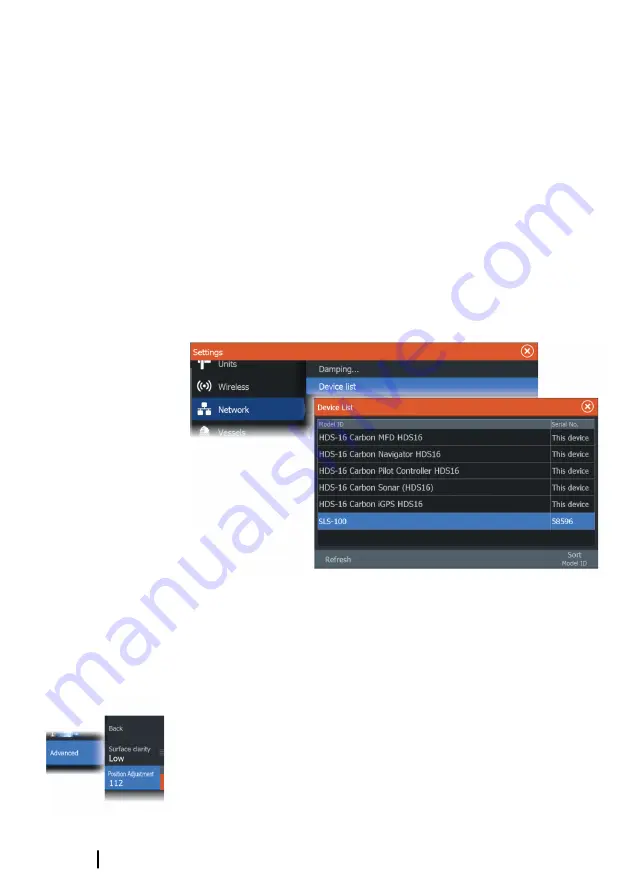
Zooming the image
You can zoom the image by:
•
using the zoom (+ or -) buttons
•
using the +/- keys
The zoom level is shown on the bottom left side of the image.
SpotlightScan setup
Calibrating the heading sensor to the trolling motor
You must calibrate the heading sensor with the trolling motor foot
pedal.
1.
In the device list dialog, select the heading sensor (SLS-100)
2.
Select Calibrate on the device information dialog
3.
Select your trolling motor foot pedal
4.
Select Calibrate
5.
Select OK on the confirmation dialog.
Aligning the SpotlightScan image
You must align the SpotlightScan image with the direction the
trolling motor is pointing. If the image is not correctly aligned with
the trolling motor, the orientation of the image does not match the
underwater environment around your boat.
1.
Position your trolling motor so it is pointing straight ahead
2.
Select the position adjustment menu option
94
SpotlightScan
| HDS Live Operator Manual
Содержание HDS Live
Страница 1: ...ENGLISH HDSLive Operator Manual www lowrance com ...
Страница 2: ......
Страница 16: ...16 Contents HDS Live Operator Manual ...
Страница 23: ... pressing the power key The user interface HDS Live Operator Manual 23 ...
Страница 197: ......
Страница 198: ... 988 12063 001 ...






























