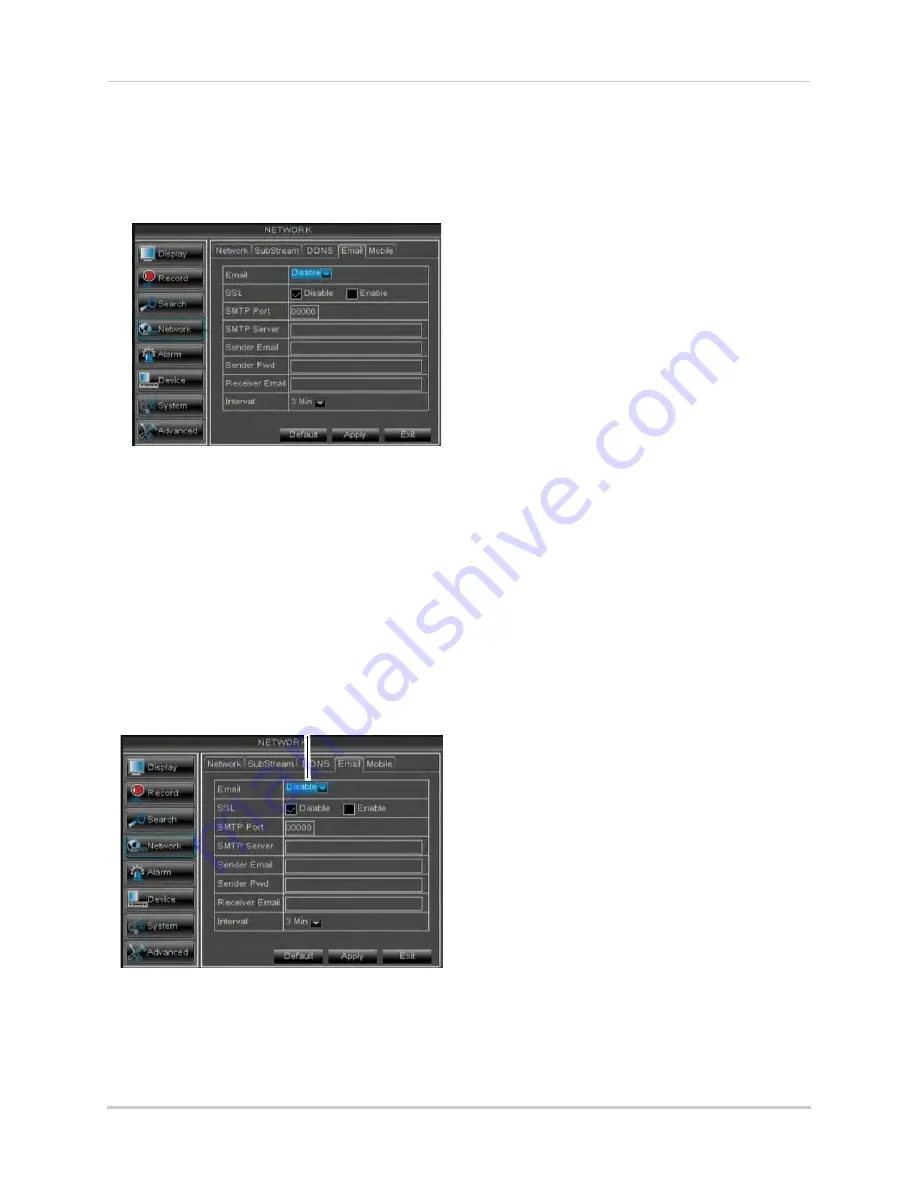
39
Using the Main Menu
Setting up Email Notification
The system can send email notifications
when it detects motion.
To set up email notification:
1
Click the
tab in the Network menu.
2
From the
drop-down menu, select
from:
• Default
: Uses the Lorex email server to
send out alarm notifications. This is the
recommended selection.
•
Enable
: Uses custom email server
settings.
•
Disable
: Disables email notification.
If you want to use Lorex’s email server
(recommended):
1
In the
drop-down menu, select
Default
.
2
In the
Sender Email
field, enter the email
address of the sender. This can be any
email address of your choice.
3
In the
Receiver Email
field, enter the
email address you want the DVR to send
alarm notifications to.
4
In the
Interval
drop-down menu, enter the
Duration the DVR must wait before
sending out a new notification.
For example, if you select a 3 minute
interval, the DVR will send out email
notifications every 3 minutes until the DVR
stops detecting motion. The DVR will only
send out notifications when it detects
motion triggers.
5
Click
Apply
to save your settings.
If you select "Enable", and want to use
your own email server:
1
Configure the following:
•
SSL
: Select
ON/OFF
to enable/disable
Secure Socket Layer protocol.
•
SMTP Port
: Enter your SMTP address.
•
SMTP Server
: Enter your SMTP Server.
•
Sender Email
: Enter the sender email
address. This can be any address of your
choice.
•
Sender Password
: Enter your email
server’s password.
•
Receiver Email:
Enter the recipient’s
email address.
•
Interval:
Enter the interval the DVR waits
before sending a new email notification.
2
Click
Apply
to save your settings.
Changing the Mobile Connectivity
Port, User Name, and Password
To connect to your DVR using a mobile
device, you must complete the
entire
remote setup process described in
“Setting up your DVR for Remote
Connectivity” on page 47.
Use the steps below to change your
Mobile Port or the user name and
password used to connect with a mobile
device.
Select Default






























