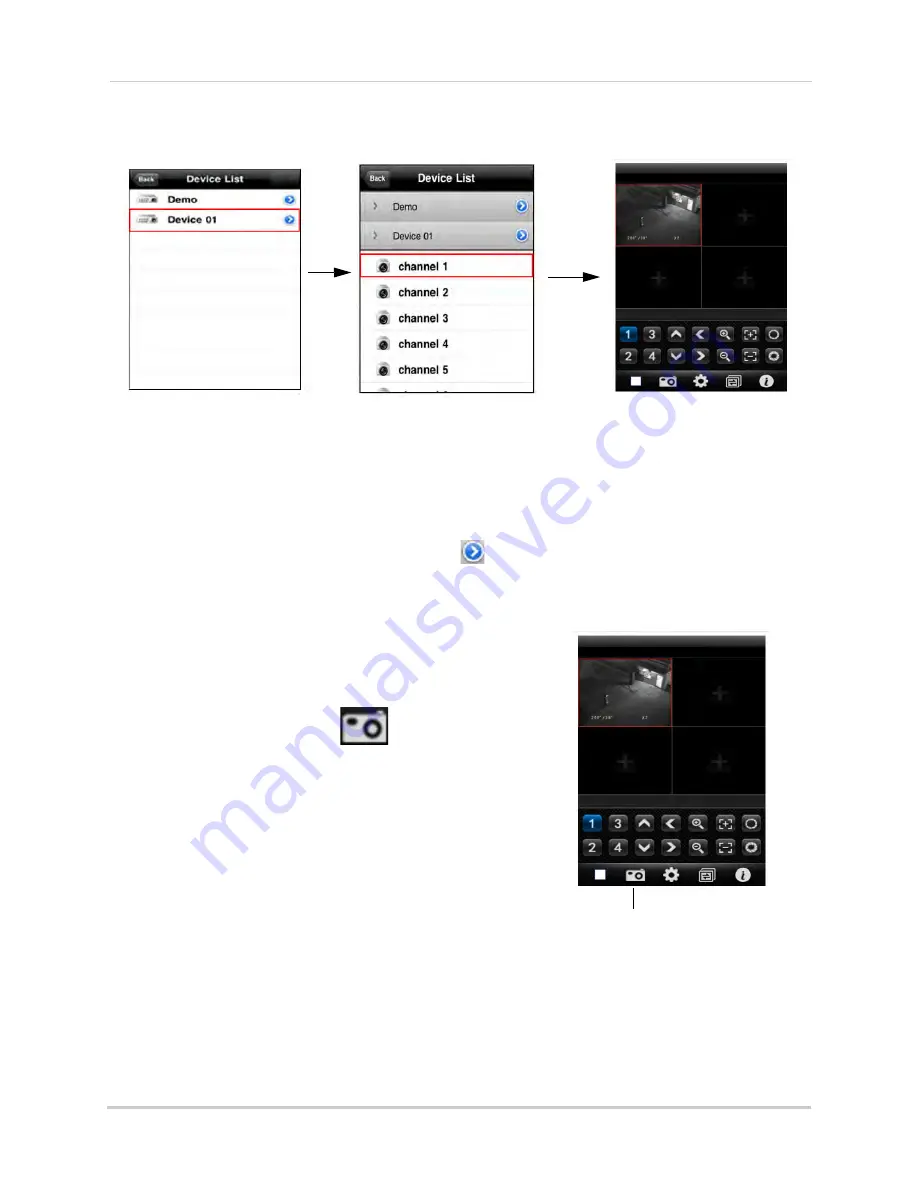
88
Mobile Apps: Accessing your DVR Using a Mobile Device
• The selected channel appears in the quad screen display.
TIP:
Double-tap the channel to view video in full screen.
3
Repeat steps 1~2 as required for the remaining channels.
Deleting Accounts
• From the Device List, swipe your finger on
beside your device name. The Delete button
appears. Touch the
Delete
button to remove the device.
Taking Snapshots
You can take a picture of the selected channel. The
images save into your Photos directory.
To take snapshots:
• Touch the camera button (
).
Touch the name of your DVR.
Select the desired channel.
The channel appears in quad
Camera button






























