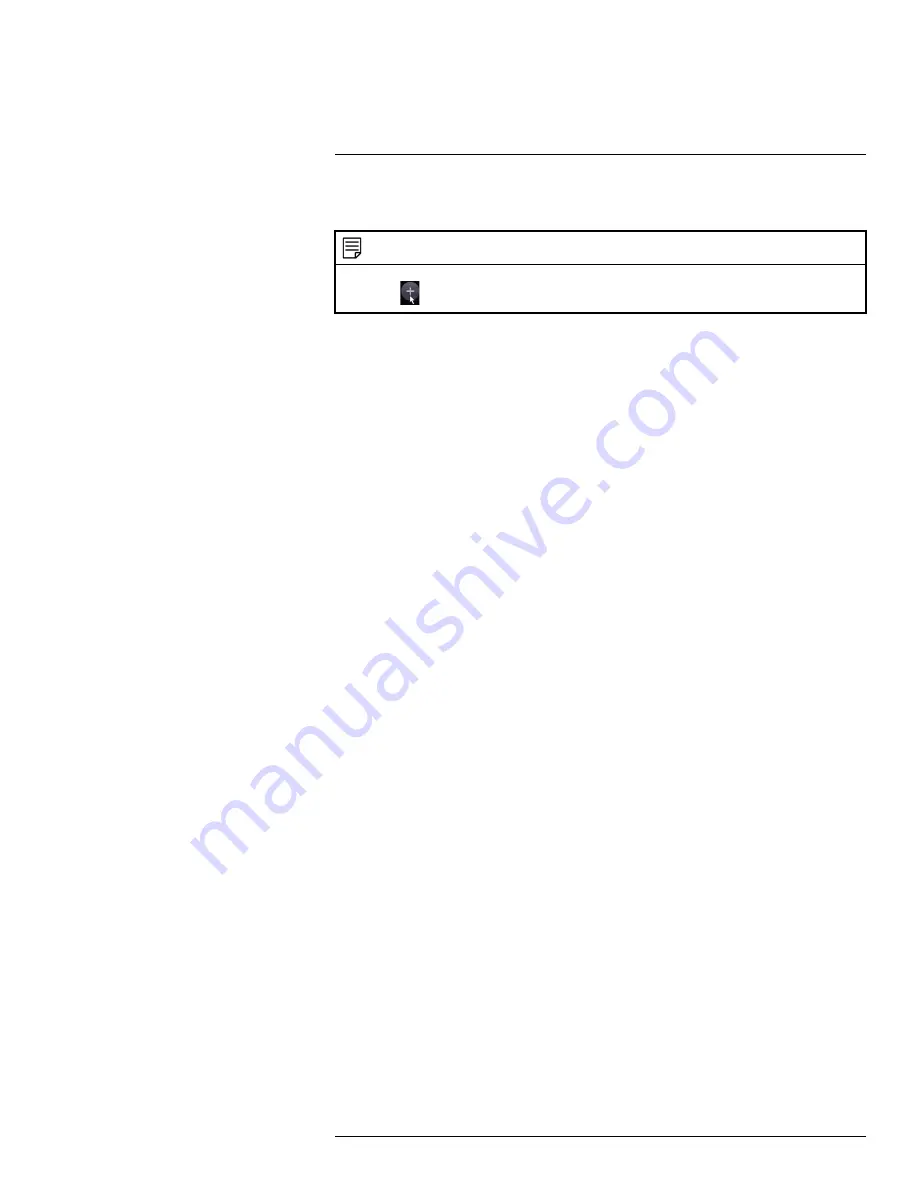
3. Check the camera(s) you would like to add.
4. Click
Add
. The
Status
indicator turns green to show the camera is successfully connected.
NOTE
You can also add a camera to a specific channel by hovering the mouse over an empty channel in split-screen view
and clicking
. Double-click the camera you would like to add, then right-click to exit.
#LX400113; r. 3.0/56326/56332; en-US
12
Содержание N881 Series
Страница 1: ...User Manual N881 Series...
Страница 2: ......
Страница 3: ...User Manual N881 Series LX400113 r 3 0 56326 56332 en US iii...
Страница 118: ...Pan Tilt Zoom PTZ Cameras 17 To run autoscan Click LX400113 r 3 0 56326 56332 en US 110...
Страница 135: ......






























