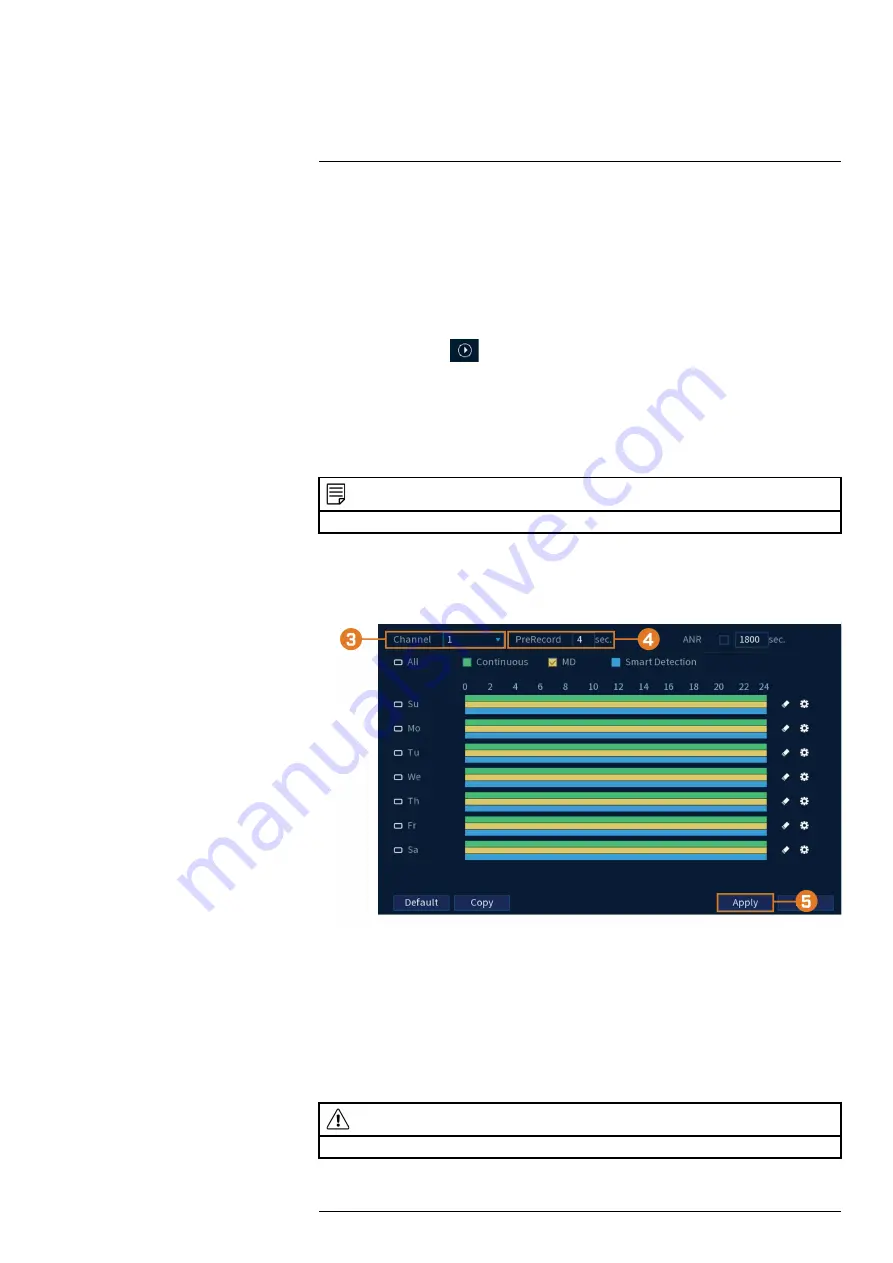
3. Select an event type to search for.
4. Enter a start and end time for your search.
5. Click
Search
.
6. Events that match your search criteria are displayed:
•
The
Event
column is formatted to show
[Event Type]: [Channel Number]>
.
•
Click
Details
to see more information on the selected event.
•
Smart Motion events have more options than other events. You can view the event by
clicking the icon
in the
Playback
column, or back up the video clip to a USB flash
drive (not included) by clicking
Backup
.
17.6.13
Configuring Pre-Recording
The system can pre-record video when motion detection events occur. This will ensure that the
system records the entire event when motion is detected. By default, the system pre-records 4
seconds of video every time motion is detected.
NOTE
Ensure you have set your preferences for motion detection (see 12
To configure pre-recording:
1. From the Live View display, right-click to open the Quick Menu, then click
Main Menu
.
2. Click
STORAGE
. Click the
Schedule
tab on the side panel, then click the
Record
tab on
the top panel.
3. Under
Channel
, select the camera you would like to configure or select
All
.
4. Under
PreRecord
, select the duration for pre-recording.
5. Click
Apply
to save settings.
17.6.14
Formatting the Hard Drive
Format the hard drive to erase all saved data. If you install a new hard drive, you must format
the hard drive using the procedure below before you will be able to record.
To format the hard drive:
CAUTION
Formatting the hard drive erases
all data
on the hard drive.
Formatting cannot be undone.
1. From the Live View display, right-click to open the Quick Menu, then click
Main Menu
.
#LX400113; r. 9.0/57191/57191; en-US
82
Содержание N862 Series
Страница 1: ...User Manual N862 Series...
Страница 2: ......
Страница 3: ...User Manual N862 Series LX400113 r 9 0 57191 57191 en US iii...
Страница 52: ...Active Deterrence 13 From the Live View display click on the Navigation Bar LX400113 r 9 0 57191 57191 en US 44...
Страница 119: ......
















































