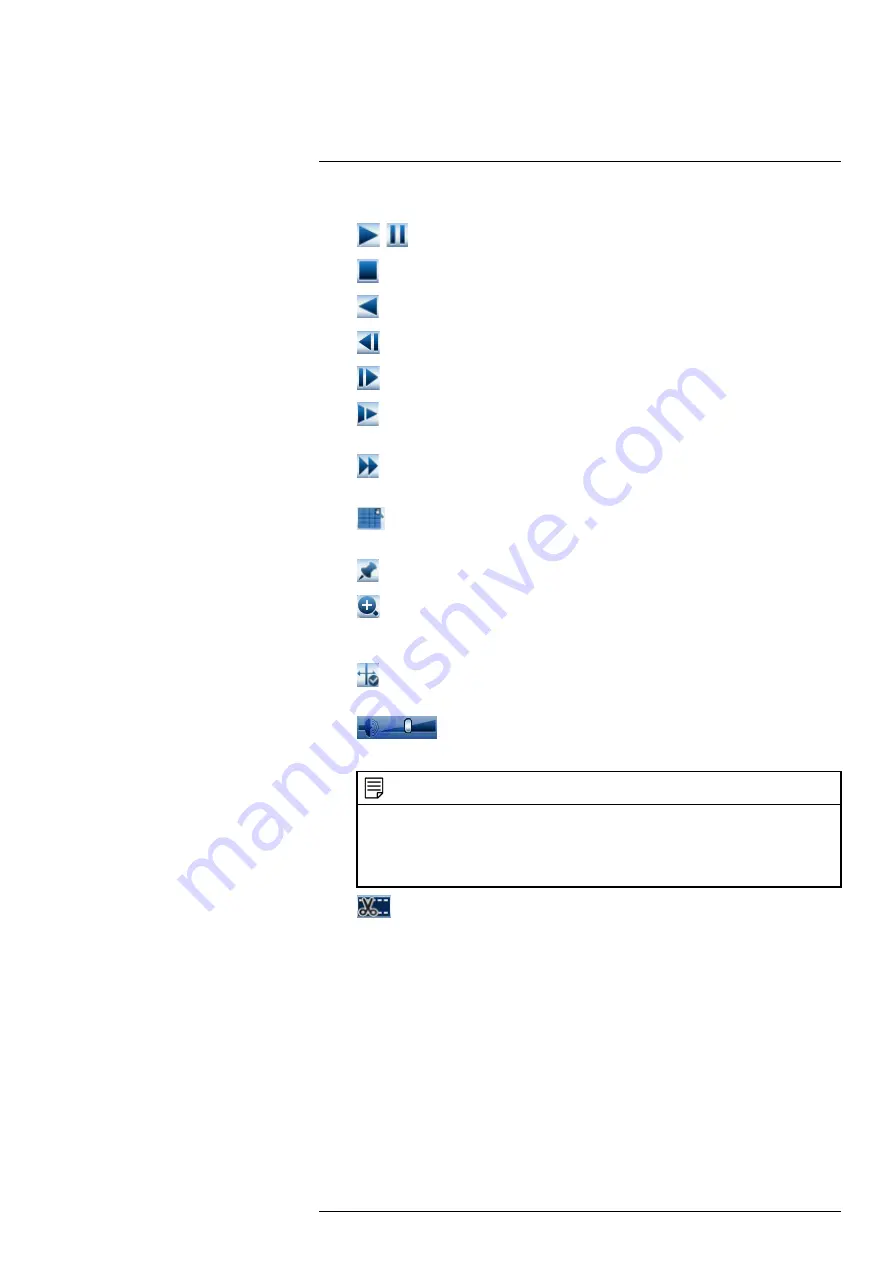
8.
Playback Controls:
•
/
Play / Pause
•
Stop
•
Play Backwards
•
Previous Frame:
Go to the previous frame when video is paused.
•
Next Frame:
Go to the next frame when video is paused.
•
Slow Playback:
Click repeatedly to slow the video down by half speed up to 16×
slower than normal. Click again to return to regular speed.
•
Fast Playback:
Click repeatedly to double the speed of the video up to 16× faster
than normal. Click again to return to regular speed.
•
Area Search:
Click to select an area of the camera image and play back all record-
ings with motion in the selected area. For full details, see 10.3
, page 28.
•
Add Bookmark:
Bookmark recordings for easy retrieval.
•
Digital Zoom:
Click to enable digital zoom. Click-and-drag over the camera image
to zoom in on the selected area. Right-click to return to the full camera image. You can
then repeat to zoom in on a different area, or click the icon again to disable zoom.
•
Show/Hide Smart Search Rules:
Click to show/hide active areas for smart detec-
tion of people and vehicles during playback.
•
Volume / Mute:
Click on the volume bar to set the volume for audio in
playback. Click the icon to mute/unmute.
NOTE
◦
You must be viewing an audio camera in single channel to hear audio. You must also be using an
HDMI monitor with built-in speakers, or connect an external speaker to the recorder in order to hear
audio.
◦
Audio recording and / or use of listen-in audio without consent is illegal in certain jurisdictions. Lor-
ex Corporation assumes no liability for use of its products that does not conform with local laws.
•
Video Clip:
Back up a custom video clip to a USB flash drive (not included). For
full instructions, see 10.4
10.3
Area Search
Play back all recordings from a single channel with motion in a specific area of the camera
image.
#LX400117; r. 6.0/57895/57895; en-US
28
Содержание E861AB-E
Страница 1: ...User Manual N882 Series...
Страница 2: ......
Страница 3: ...User Manual N882 Series LX400117 r 6 0 57895 57895 en US iii...
Страница 8: ...Table of contents 25 4 RoHS 111 25 5 ICES 003 111 LX400117 r 6 0 57895 57895 en US viii...
Страница 120: ...LX400117 r 6 0 57895 57895 en US 112...
Страница 121: ......
















































