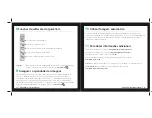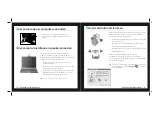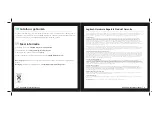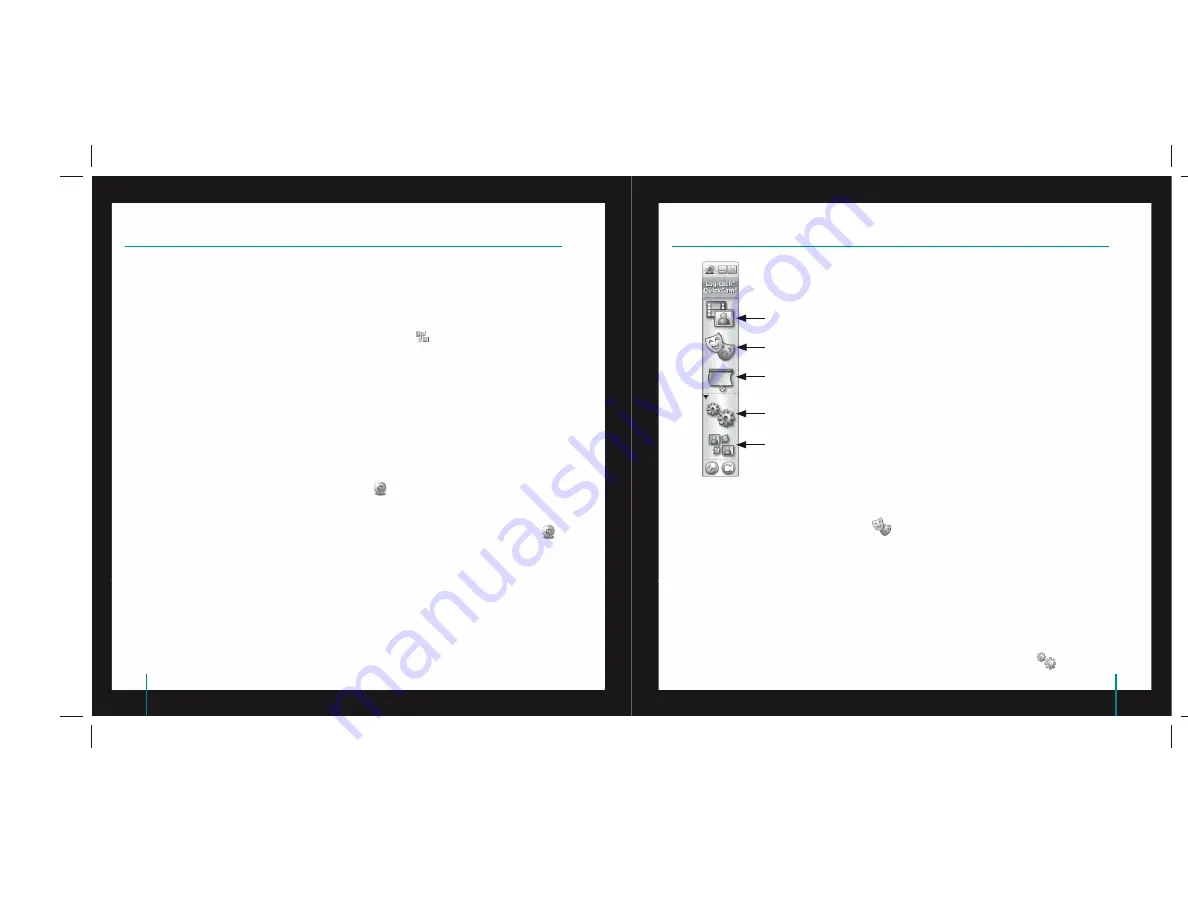
20
QuickCam
®
Pro for Notebooks
21
QuickCam
®
Pro for Notebooks
Votre caméra Web est maintenant confi gurée et prête à fonctionner!
Votre nouvelle caméra Web va vous permettre de réaliser une multitude d’opérations, notamment:
effectuer des appels vidéo gratuits vers vos amis et votre famille (l’installation et l’utilisation d’une
application de messagerie instantanée sont requises; cliquez sur
dans le logiciel QuickCam
®
pour
en savoir plus);
prendre des photos ou enregistrer des vidéos à partager ou à envoyer par courrier électronique;
ajouter des vidéos à vos annonces eBay (voir
www.logitech.com/videosnap
).
7
Utilisation du logiciel QuickCam
®
Pour démarrer le logiciel QuickCam
®
, procédez de l’une des manières suivantes:
Sur le Bureau, cliquez deux fois sur l’icône
QuickCam
®
.
- ou-
Dans l’angle inférieur droit du Bureau, dans la barre des tâches, cliquez sur l’icône
QuickCam
®
.
•
•
•
•
•
6
Félicitations
Conseil Pour personnaliser vos appels vidéo avec des avatars, des accessoires ou des fi ltres amusants,
cliquez sur le bouton
Video Effects
.
9
Garantie d’images de qualité
La technologie Logitech
®
RightLight
™
2 vous garantit d’obtenir automatiquement la meilleure qualité d’image
en contre-jour, en éclairage faible ou en rétroéclairage, lesquels projettent souvent une ombre sur votre
visage. Lorsque la caméra détecte l’une de ces conditions, une boîte de dialogue s’affi che, vous demandant
si vous souhaitez activer la technologie Logitech
®
RightLight
™
2. Cliquez sur Oui pour permettre à la caméra de
régler automatiquement le débit d’image, la couleur et l’exposition afi n d’obtenir la meilleure qualité d’image
possible. Pour effectuer vous-même ces réglages, cliquez sur le bouton
Paramètres
.
Enregistrement de vidéos ou capture d’images
Activation de Logitech Video Effects
Coupure du son et de la vidéo (lors d’un appel vidéo)
Confi guration des paramètres de la caméra
Installation et utilisation de programmes et services vidéo
8
Caractéristiques du logiciel QuickCam
®