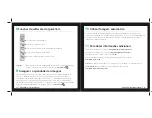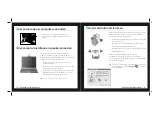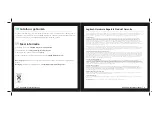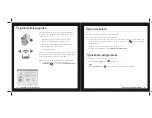46
QuickCam
®
Pro for Notebooks
47
QuickCam
®
Pro for Notebooks
3
Uw camera op uw computer aansluiten
Wacht tot u door de software gevraagd wordt uw
camera op een vrije USB-poort van uw computer aan
te sluiten.
4
Uw camera, microfoon en speakers plaatsen
Uw camera wordt geleverd met Logitech
®
RightSound
™
-
technologie. RightSound
™
-technologie onderdrukt echo’s en
reduceert achtergrondruis aanzienlijk. Via de volgende stappen
verkrijgt u de best mogelijke geluidsprestaties:
Plaats uw camera in het midden op uw monitor voor
optimaal oogcontact.
Plaats de microfoon van uw camera niet verder dan 1 meter
bij u vandaan, en richt hem naar u toe.
Zet uw speakers (als u die gebruikt) op ten minste 30 cm
afstand van uw microfoon om feedback te reduceren, en
draai uw speakers dan weg van uw microfoon.
Tip
Zet geen objecten tussen u en de microfoon
.
•
•
•
5
De wizard Audio afstemmen
Wanneer u QuickCam voor het eerst start, wordt u door de Setup-
utility voor microfoon/speakers en de wizard Audio afstemmen
geleid, waarin u het volgende kunt doen:
het audio-invoerapparaat (microfoon) en audio-uitvoerapparaat
(speakers) selecteren.
akoestische echo-onderdrukking inschakelen (aanbevolen).
ruisonderdrukking inschakelen (aanbevolen).
het volume van de microfooninvoer en speakeruitvoer instellen.
geluidsinstellingen testen.
Wanneer u ruisonderdrukking gebruikt, kan uw stem
vervormd worden in situaties met harde en onregelmatige
achtergrondgeluiden. Als dit gebeurt, schakelt u ruisonderdrukking
in de QuickCam
®
-software uit.
Tip
Als u deze geluidsinstellingen in de QuickCam
™
-software wilt
wijzigen, klikt u op de knop
Instellingen
en vervolgens
op de tab
Audio
.
•
•
•
•
•