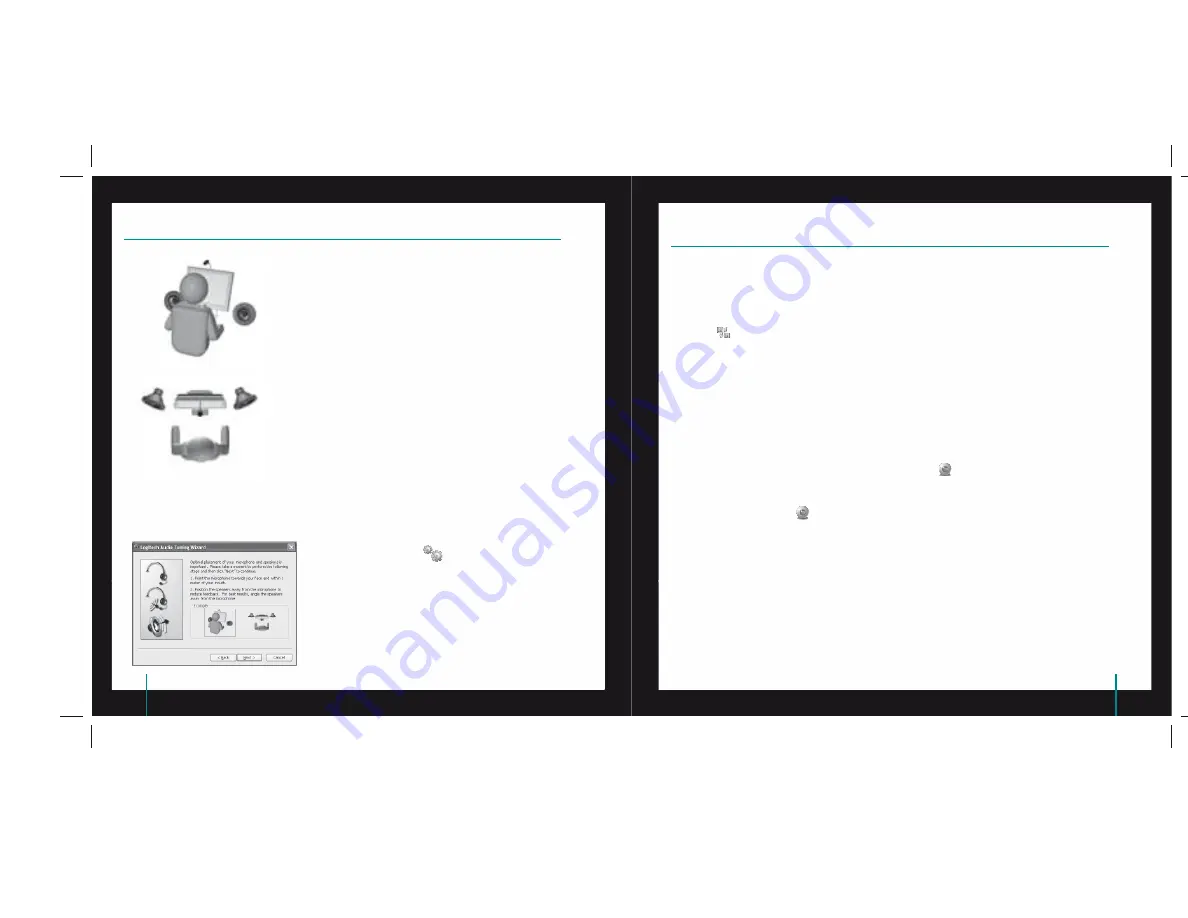
110
QuickCam
®
Pro for Notebooks
111
QuickCam
®
Pro for Notebooks
5
Kreator strojenia audio
Gdy pierwszy raz włączysz kamerę QuickCam, otworzą się
możliwości korzystania z funkcji ustawień mikrofonu i głośnika
(Microphone/Speaker Setup Utility) oraz funkcji strojenia audio
(Audio Tuning Wizard). Użyj tych funkcji, żeby:
Wybrać urządzenie wejścia audio (mikrofon) i urządzenie
wyjścia audio (głośniki).
Włączyć funkcję niwelacji echa akustycznego (AEC) — opcja
zalecana).
Włączyć funkcję tłumienia szumów tła — opcja zalecana).
Ustawić siłę głosu na wejściu mikrofonu i na wyjściu głośników.
Przetestować ustawienia audio.
Gdy szumy tła są bardzo głośnie i nieregularne, wtedy użycie funkcji
ich tłumienia może spowodować zniekształcenia Twojego głosu.
W takim przypadku należy w programie QuickCam
®
wyłączyć
tłumienie szumów.
Wskazówka
Aby w programie QuickCam
®
zmienić
ustawienia audio, najpierw kliknij przycisk
Ustawienia
a potem kliknij kartę
Audio
.
•
•
•
•
•
Kamera jest już ustawiona i gotowa do użytku.
Istnieje wiele zastosowań tej nowej kamery internetowej, wśród których warto wymienić:
Nawiązywanie bezpłatnych połączeń wideo z rodziną i przyjaciółmi. (Do tego niezbędne jest
zainstalowanie aplikacji czatu, czyli komunikatora. Aby dowiedzieć się więcej, w programie QuickCam
®
kliknij
.)
Robienie zdjęć i nagrań wideo, udostępnianie i wysyłanie ich przez e-mail.
Wykorzystanie nagrań wideo w aukcjach E-bay (zob.
www.logitech.com/videosnap
).
7
Obsługa oprogramowania QuickCam
®
Program Logitech
®
QuickCam
®
możesz uruchomić na dwa sposoby:
Na ekranie komputera dwukrotnie kliknij ikonę
QuickCam
®
.
- LUB-
Kliknij ikonę
QuickCam
®
widoczną w prawym dolnym rogu paska zadań.
•
•
•
•
•
6
Gratulacje

























