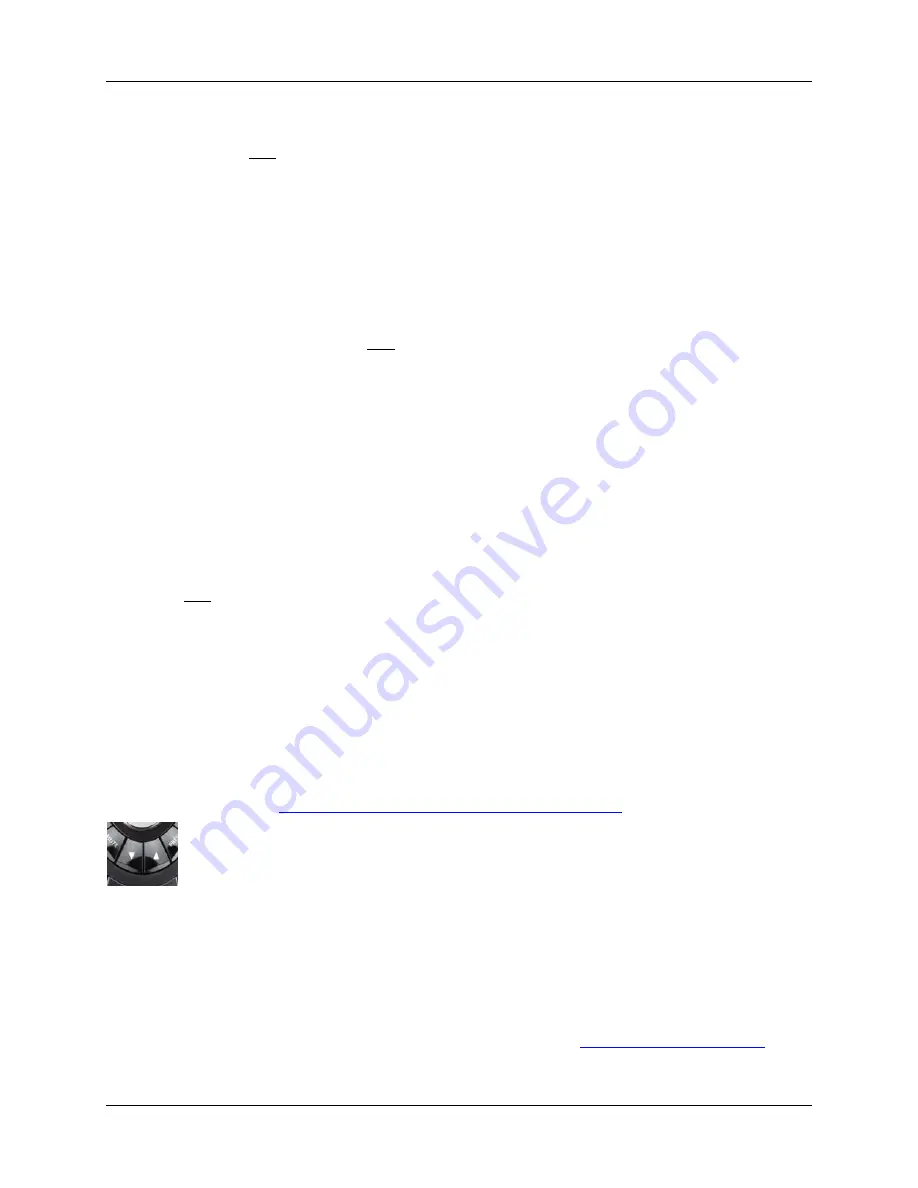
User Manual
Harmony 880 Pro
At any time, press
DEVICE
to switch into Device mode. Once in this mode, the Harmony remote will
display a list of all the devices you have in your configuration. Select a device from the list and the
Harmony remote will only control the device features for the device.
Example
If you choose Television as the device, the number, volume and channel buttons will all control
your television.
Press
DEVICE
again to return to exit Device mode.
Sound Mode
Sound mode focuses on controlling the sound features of the device you have chosen to control your
sound (e.g. Stereo Receiver). When you are in any Activity, press
SOUND
to switch to this mode. Once in
Sound mode, the Harmony remote will only control sound features.
Example
If you choose Stereo Receiver to control the sound in your
Watch a DVD
Activity, press
SOUND
and your Harmony remote buttons will now be set to control the sound features of the Stereo
Receiver. The display will provide you with access to other sound-related commands such as
Surround Field or Bass+.
Press
SOUND
or appropriate Activity button to return to Activity mode.
Picture Mode
Picture mode focuses on controlling the picture features of the device (e.g. TV or Projector) you have
chosen to display video.
When you are in any Activity, press
PICTURE
to switch to this mode. Once in Picture mode, the Harmony
remote will only control picture features.
Example
If you have chosen your Projector to display the video in your
Watch a DVD
Activity, press
PICTURE
and your Harmony remote buttons will now be set to control the picture features of the
Projector. The display will provide you with access to other picture-related commands such as
Aspect or Picture Adjust.
Press the
PICTURE
button or appropriate Activity button to return to Activity mode.
Using the Smart Buttons
While there is a default setting for the buttons in most Activities, you can customize these buttons to send
different commands. See
Changing the Behavior of Buttons Within an Activity
.
Using System Options
Press
System Options
on your Harmony remote to:
•
Set the time and date.
•
Turn the slide show on/off.
•
Temporarily turn the
Remote Assistant
on/off (available only if you selected the option under
Remote Preferences
on home in the Harmony software—see
Using the Remote Assistant
.)
v. 1.1
page 7















