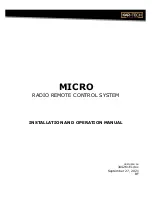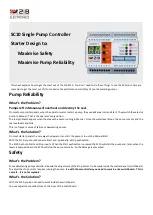User Manual
Harmony 880 Pro
Getting to Know Your Harmony Remote
Many of the Harmony remote's buttons are standard remote buttons. However, there are buttons and
other hardware that may not be so familiar to you. The extra buttons and hardware give you access to the
special features of the Harmony remote.
USB Connector:
Connect one end of the USB cable to this connector
and the other end to your computer so that you can download your
configuration using the Harmony remote software.
OFF:
Turns all devices off with one button press.
ACTIVITIES:
Press Activities to view a list of Activities you have added.
Press the display button next to the Activity you want and the Harmony
remote will set up your entertainment system.
HELP:
Asks you simple questions so that your Harmony remote can fix
problems you are having within an Activity.
Display:
Shows a list of your Activities and devices, help, infrared (IR)
commands and any available listings.
Display Buttons:
Use the buttons at the side of the display to select the
corresponding command.
GLOW:
Turns on and of the backlight on the Harmony remote.
SOUND:
Controls special sound features.
PICTURE:
Controls special picture features.
DEVICE:
Lists all your devices on the display, and allows you to select
and directly control any device.
MEDIA:
In the
Watch TV
Activity, press this button to view your Favorite
Channels on the display.
Left/Right Arrow:
Allows you to view more options on the display.
Smart Buttons:
While there is a default setting for the buttons in most
Activities, you can customize these buttons to send different commands.
PREV:
Goes to previous television channel.
MENU:
Gives you access to the menu system on a device, if you have a
device with this feature.
EXIT:
Exits from the Guide feature.
GUIDE:
Gives you access to view program listings, if you have a device
with this feature.
INFO:
Gives you additional information on program listings, if you have a
device with the Guide feature.
Infrared Learning Port:
The Harmony remote uses this port to learn
commands from your original remote.
v. 1.1
page 2