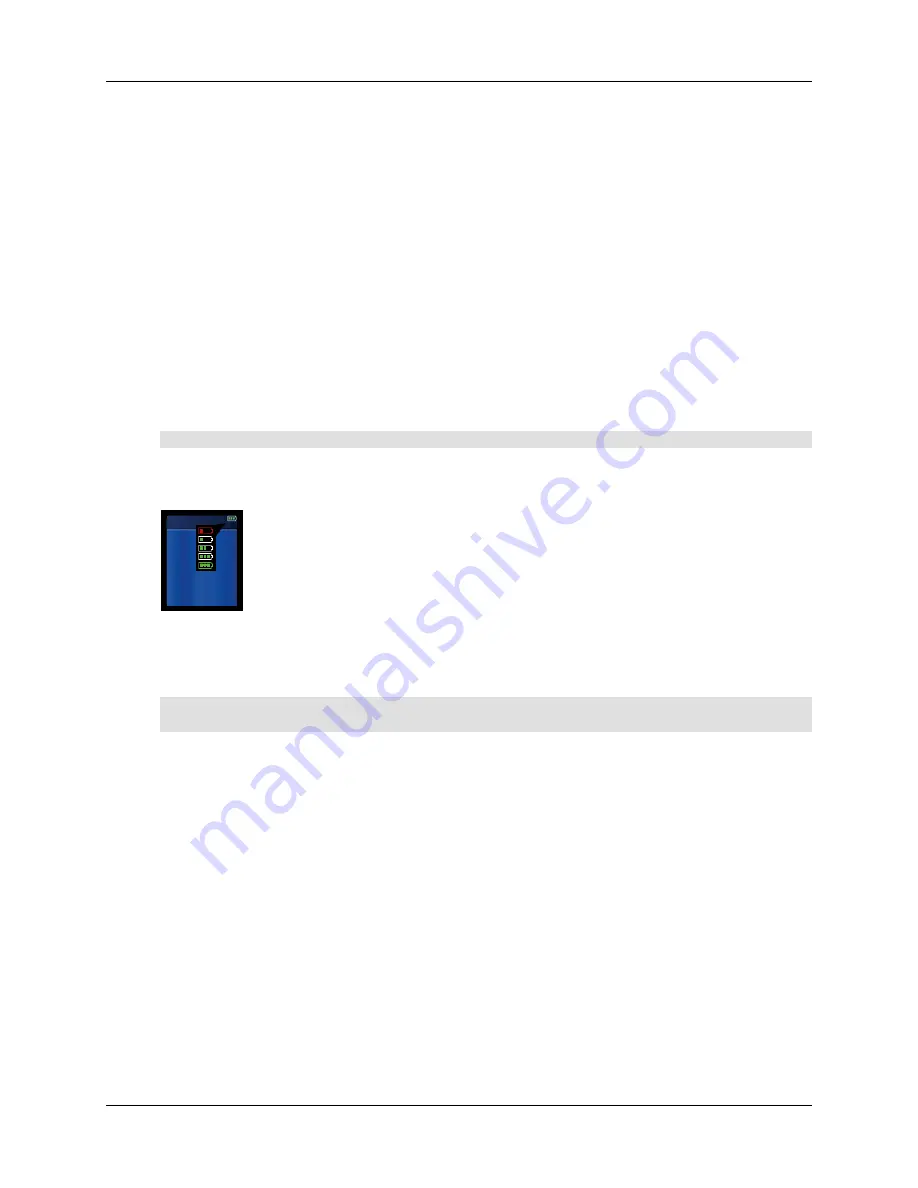
User Manual
Harmony 880 Pro
Using Your Harmony Remote
This section provides you with information that will help you use your remote.
Using the Glow Button
Press the
Glow
button to light up or turn off the display backlight. To determine the length of time the
backlight stays on:
1. From
Home
in the Harmony software, click
Remote Preferences
.
2. Click
Settings
.
Recharging the Battery
Place your remote in the base station to charge. While the remote’s battery is charging:
•
The display and its backlight, and the keypad backlight remain on.
Note:
Press the GLOW button to turn the backlight off.
•
The battery level icon in the status bar flashes when the battery is still charging or will display a
full battery level when charging is complete.
When the battery is low, the display will flash a message to remind you to charge the battery.
Using the Tilt Sensor
Note:
Whenever you pick up the remote from the base station, or replace it in the station, you will
hear a beep.
When you pick up the remote slightly tilted, the display will automatically turn on and the keypad light up.
To enable/disable these features:
1. From
Home
in the Harmony software, click
Remote Preferences
.
2. Click
Settings
.
Selecting an Activity
View the Activities you have added by pressing the
Activities
button. The display will then list the
Activities you have added. Press the corresponding display button next to the Activity you want to start.
As a default, when you select an Activity, you will see a message on the remote’s display reminding you
to keep the remote pointed at your entertainment system while the Activity starts. This helps ensure that
all infrared (IR) signals are properly sent.
To turn on/off the “Starting Activity” message:
1. From
Home
in the Harmony software, click
Remote Preferences
.
2. Click
Settings
.
v. 1.1
page 4















