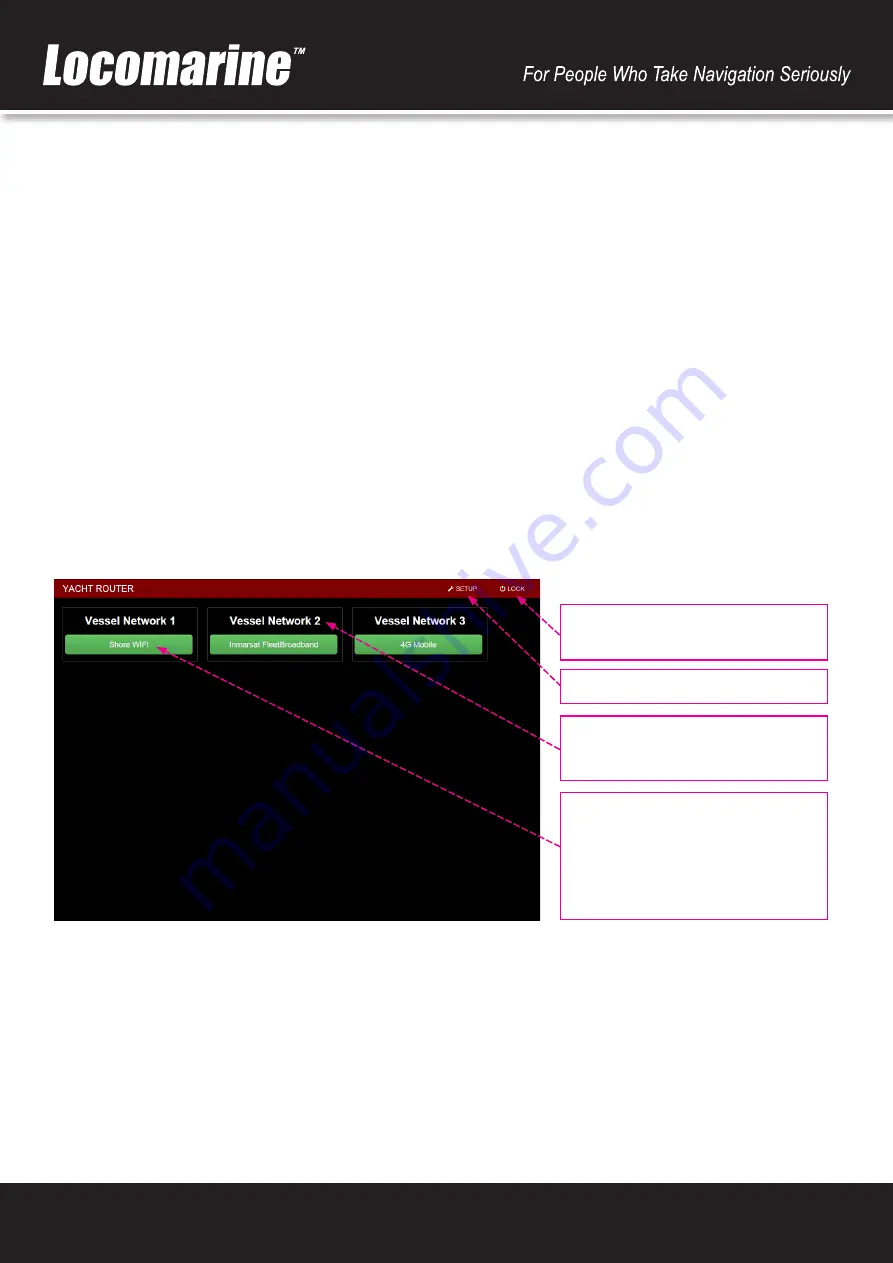
12
13.
Yacht Router 4G Control Software
Yacht Router 4G Control Software is simple and easy to use. All platform versions (Windows OS, iOS, Android) has same features
and software will automatically adopt to different screen sizes.
On our website
under Support menu you can find very useful Video Tutorials.
13.1. Initial screen
Once you start Yacht Router 4G Control Software you will see
Connected to Yacht Router
and button
Enter
in green colour. In
upper right corner you will see
Contact Us
button that will give you Locomarine Support contacts. If your device is not able to con-
nect to Yacht Router you will see
Connecting...
message. Check if your device is properly connected to
Vessel Network 1
,
Vessel
Network 2
or
Vessel Network 3
wireless network.
Press green
Enter
button to enter main screen.
IMPORTANT: Every time you see small clock indicator in upper red status bar you should wait for Yacht Router to finish
requested process.
13.2. Main screen
On a Main screen you will see following informations:
Vessel network name. Initial names are
Vessel Network 1
and
Vessel Network
2
but you can change it.
Green button shows where is
Vessel
Network 1
currently connected. Initial
value is
Shore WIFI
. You will use this
button to change Internet source (WAN)
for
Vessel Network 1.
The same proce-
dure you will use for
Vessel Network 2
SETUP
- enter setup screen.
LOCK
- locking Yacht Router 4G Control
Software
Yacht Router Standard 4G has three vessel network. Default names for this networks are
Vessel Network 1 , Vessel Network 2
and
Vessel Network 3
.
You can change this name and we suggest you to change it (e.g. Sea Dragon Owner and Sea Dragon Guest, Sea Dragon Crew) to
avoid situation when another vessel with Yacht Router is in a vicinity.
Shore WIFI, Inmarsat FleetBroadband
and
4G Mobile
buttons can be represented in three different colours. Each colour has dif-
ferent meaning:
GREEN
- Internet is available
YELLOW
- Internet is not available
RED
- WAN is disabled


























