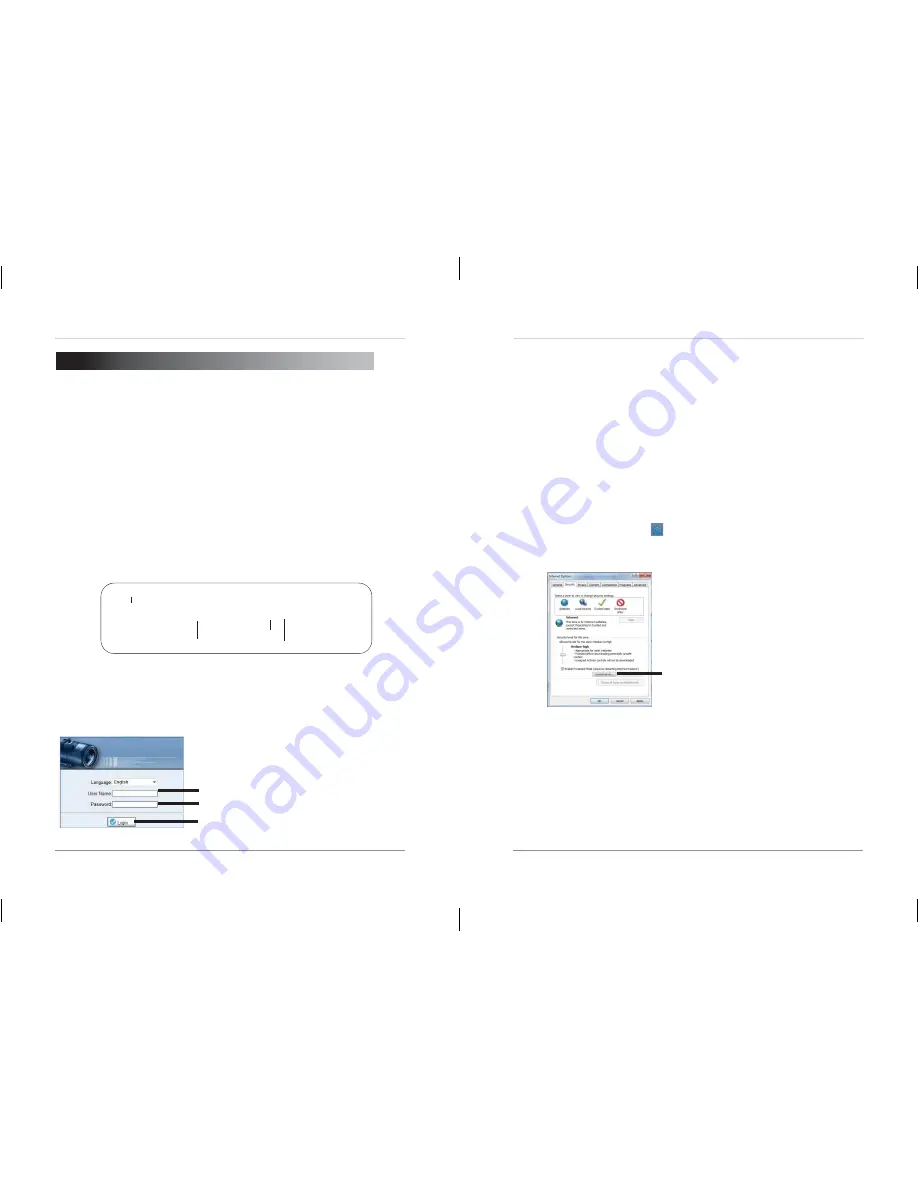
17
18
Web Configuration
6. WEB CONFIGURATION
The camera includes a built-in web interface that can be accessed using a
web browser.
6.1 Supported Browsers
•
Google Chrome, Mozilla Firefox, and Apple Safari® (via Adobe Flash
Player)
•
Microsoft Internet Explorer® 7.0 or later, 32-bit version (via ActiveX®)
6.2 Chrome, Firefox, and Safari Setup
1.
Connect the camera to your local network and find the camera
’
s IP
address. See
“4.
Finding the Camera
’
s IP Addres
s”
on page 9.
2.
Open your browser and enter the camera
’
s IP address in the address bar
in the following format:
http://
http://
192.168.0.120
:
80
Colon
Camera IP address
HTTP port number
NOTE:
You can also connect to the camera using a DDNS address (DDNS
setup and port forwarding required; see
“5.
Configuring Remote
Connection”
on page 12 for details).
3.
Under
User Name
and
Password
, enter the camera
’
s User Name
(default:
admin
) and Password (default:
admin
) and click
Login
.
Enter Camera User Name (default:
admin
)
Enter Camera Password (default:
admin
)
Click Login
Web Configuration
4.
The main screen for the camera web interface opens. From here you can
view and configure the camera.
NOTE:
If you do not see video from the camera, make sure your computer
has the latest version of Adobe Flash Player installed (visit
http://
www.adobe.com/
to download the latest version). After installing Flash
Player, restart your browser and reconnect to the camera.
6.3 Internet Explorer® Setup
Step 1 of 2: Change Internet Explorer security settings for ActiveX®:
1.
Open Internet Explorer and open the Security tab.
•
Internet Explorer 8:
Click
Tools > Internet Options
and select the
Security
tab.
•
Internet Explorer 9:
Click
> Internet Options
and select the
Security
tab.
2.
Click
Custom Level
.
Click Custom level















































