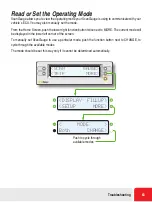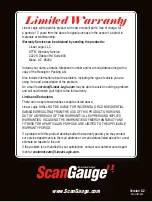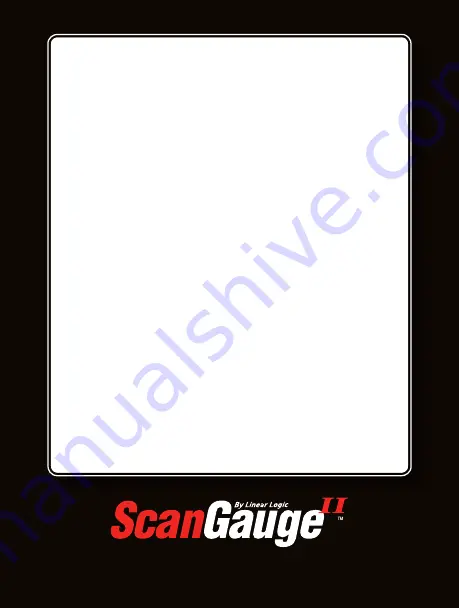
www.ScanGauge.com
Version 6.2
SGII-UM-602
Limited Warranty
Linear Logic will repair this product with new or rebuilt parts, free of charge, for
a period of 3 years from the date of original purchase in the event of a defect in
materials or workmanship.
Warranty Service can be obtained by sending the product to:
Linear Logic LLC
ATTN: Warranty Service
2222 S Dobson Rd Suite 800
Mesa, AZ 85202
Include your name, address, telephone number and/or e-mail address along with a
copy of the Receipt or Packing List.
Also include information about the problem, including the type of vehicle you are
using it on and a description of the problem.
An e-mail to
may be able to assist in solving a problem
and will not diminish your rights to the full warranty.
Limits and Exclusions:
There are no express warranties except as listed above.
Linear Logic SHALL NOT BE LIABLE FOR INCIDENTAL OR CONSEQUENTIAL
DAMAGES RESULTING FROM THE USE OF THIS PRODUCT OR ARISING
OUT OF ANY BREACH OF THIS WARRANTY. ALL EXPRESS AND IMPLIED
WARRANTIES, INCLUDING THE WARRANTIES OF MERCHANTABILITY AND
FITNESS FOR A PARTICULAR PURPOSE, ARE LIMITED TO THE APPLICABLE
WARRANTY PERIOD.
If a problem with this product develops after the warranty period, you may contact
our service department via the mail address or e-mail address listed above for a cost
estimate on repairs to the unit.
If the problem is not handled to your satisfaction, contact our customer care depart-
ment at