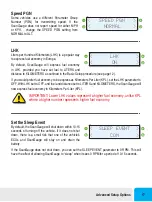Important Installation Considerations
The ScanGauge has an operating temperature range of 0˚F to 160˚F (-18˚C to 71˚C). At higher tem
-
peratures, the display will become dark and difficult to read. At lower temperatures, the contrast will be
reduced and the characters will change more slowly. As long as the temperature doesn’t exceed –22˚F
to 176˚F (-30˚C to 80˚C), the display will return to normal operation when the ScanGauge temperature
returns to the normal operating temperature range.
•
A location in direct sunlight on the dashboard in a closed vehicle could exceed the normal op-
erating temperature. The use of windshield shades or covering the ScanGauge with a piece of
paper can significantly reduce this temperature. If attached with Velcro
®
, you can also move it
temporarily to a location away from the sun.
•
DO NOT mount the ScanGauge over an air bag cover where it could be propelled by a deploy-
ing air bag.
•
A pin in the cable is connected to the vehicle’s 12V system. DO NOT short any pins of the small
connector to metal or other ground while the large end of the plug is plugged into the vehicle’s
diagnostic connector.
•
The location should be where it can easily be seen from the normal driving position. It should not
be placed where it will obstruct the driver’s view outside the vehicle or of other gauges.
10 — www.ScanGauge.com