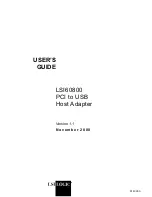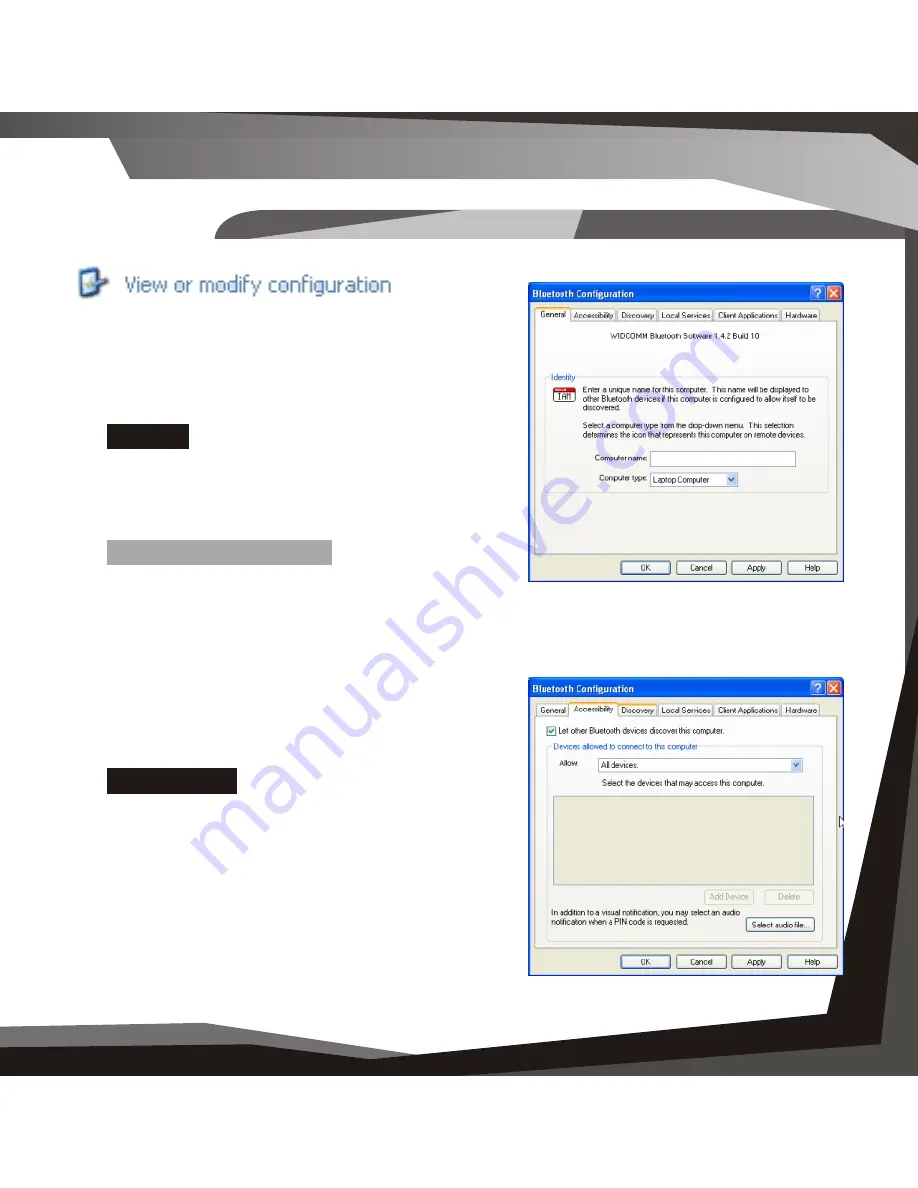
Configuration
Advanced
I n s ta l l at i o n 0 0 5
Installation
024 Connect to Bluetooth Devices
Connect to another Bluetooth device
Advanced Configuration 025
Connecting to another Bluetooth Device
Once you see the device you would like to connect to (refer to Figure 4.6),
double-click
on the associated icon.
Click
on Discover Services to
refresh the services available.
Double click
on any of the
services to initiate a connection.
You will see the Connecting...
Window. (Refer to Fig 4.8)
The other user will be prompted
with your connection. If
successful you will see next
to the service.
Note: You will only see
services that are offered by the other Bluetooth device,
not all services may appear
Figure 4.7
Discover Services
Figure 4.8
Connecting
Accessibility
tab - This allows you either
allow to not allow other users to discover
(find or search for you).
You may also specify which device you
would like to be able to discover your unit.
You may also specify a sound to be played
when another user requests a PIN.
The Bluetooth Configuration is divided into
six categories, represented by the tabs, to
change categories, click on the
corresponding tab.
tab - This category allows you to
change your unique Computer Name and
the Computer Type (Desktop or Laptop
Computer).
When will I need this?
During initial setup
you would have already given your
computer a name, however if you need to
change it you may do so here. You may need to change it if you happen to
connect to another Bluetooth device that has the same name as yours. You can
not connect to a device that has the same
name.
General
Figure 4..10
Accessibility
Figure 4.9
General Tab
Advanced Config