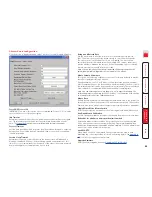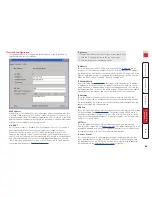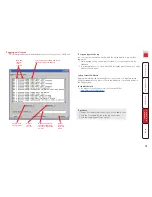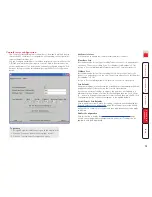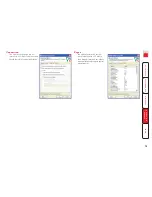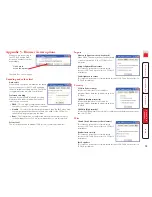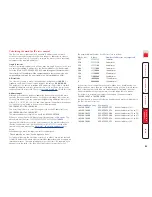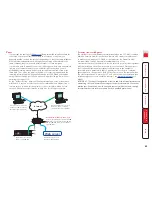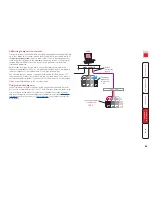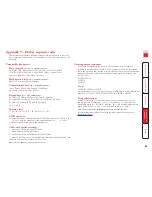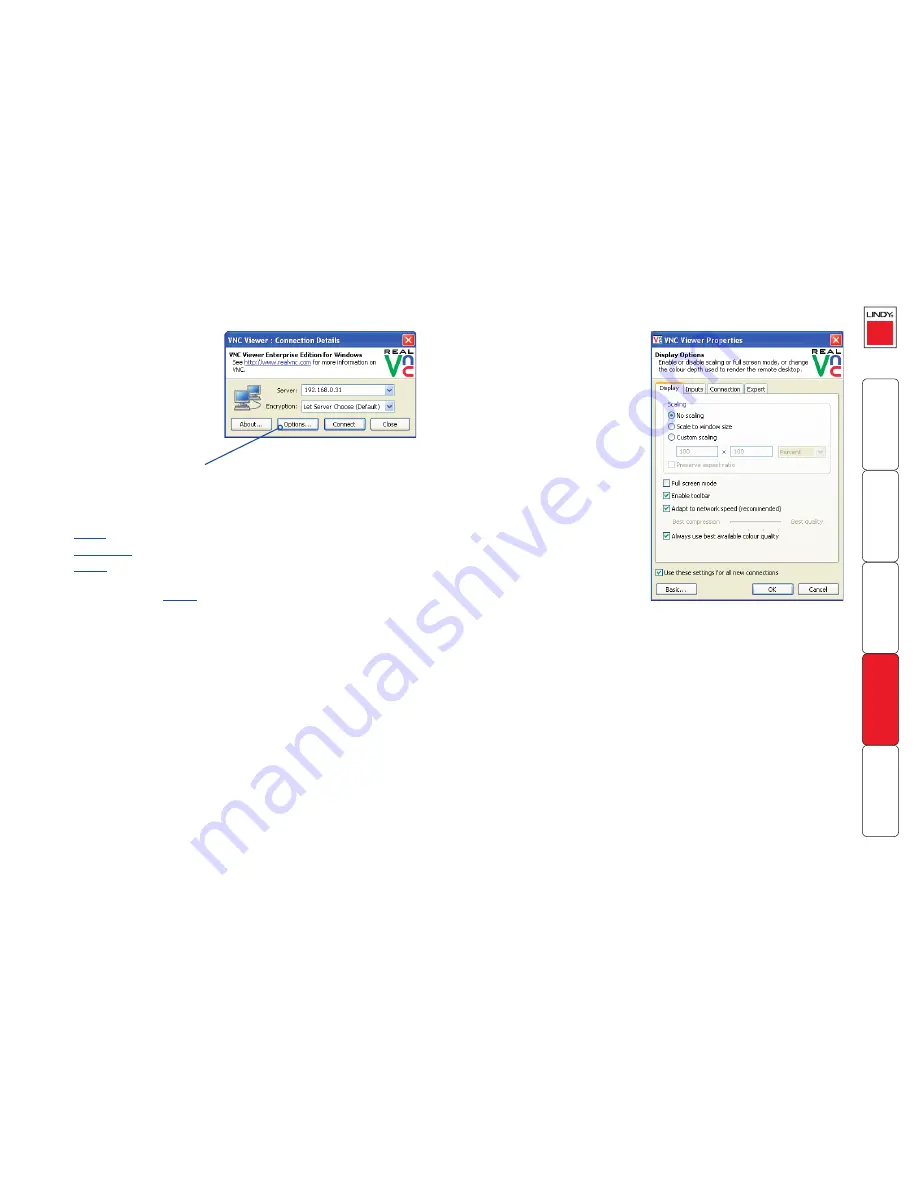
Appendix 3 - VNC viewer connection options
When you are connecting to the
SC5-4xIP using the VNC viewer, a
number of options are available.
Note: If you make any changes to the options given here and wish to retain
them for successive connection sessions, ensure that the option ‘Use these
settings for all new connections’ is ticked.
Click here to
access the options
There are four tabbed pages of options:
• Display
•
Inputs
•
Connection
•
Expert
You can also reduce this to one tab containing only the most commonly used
options by clicking the
Basic...
button in the lower left corner.
Display
Scaling
No Scaling
No attempt is made to make the
screen image fit the viewer window.
You may need to scroll horizontally
and/or vertically to view all parts of
the screen image.
Scale to Window Size
Adjusts the server screen image to
suit the size of the viewer window.
Custom Size
Adjusts the server screen image
according to the Width and Height
settings in the adjacent fields. A drop
box to the right of the fields allows
you to define the image size by
percentage or by pixels, as required.
Preserve Aspect Ratio
When ticked, maintains a consistent ratio between the horizontal and vertical
dimensions of the screen image.
Other options
Full screen mode
When ticked, opens the VNC Viewer in full screen mode.
Enable toolbar
When ticked, the VNC toolbar will be displayed whenever you hover your mouse
near the top centre of the VNC window.
Adapt to network speed
When ticked, VNC will automatically adjust the image quality to suit the
connection speed. When unticked, a slider allows you to choose the balance
manually.
Always use best available colour quality
When ticked, the VNC Viewer will aim to maximise performance while still
maintaining a full colour display (even on slower network connections) by
affecting other aspects of operation. For instance, by reducing the amount of
information sent about the mouse cursor position (which may make the mouse
cursor movements appear jerky).