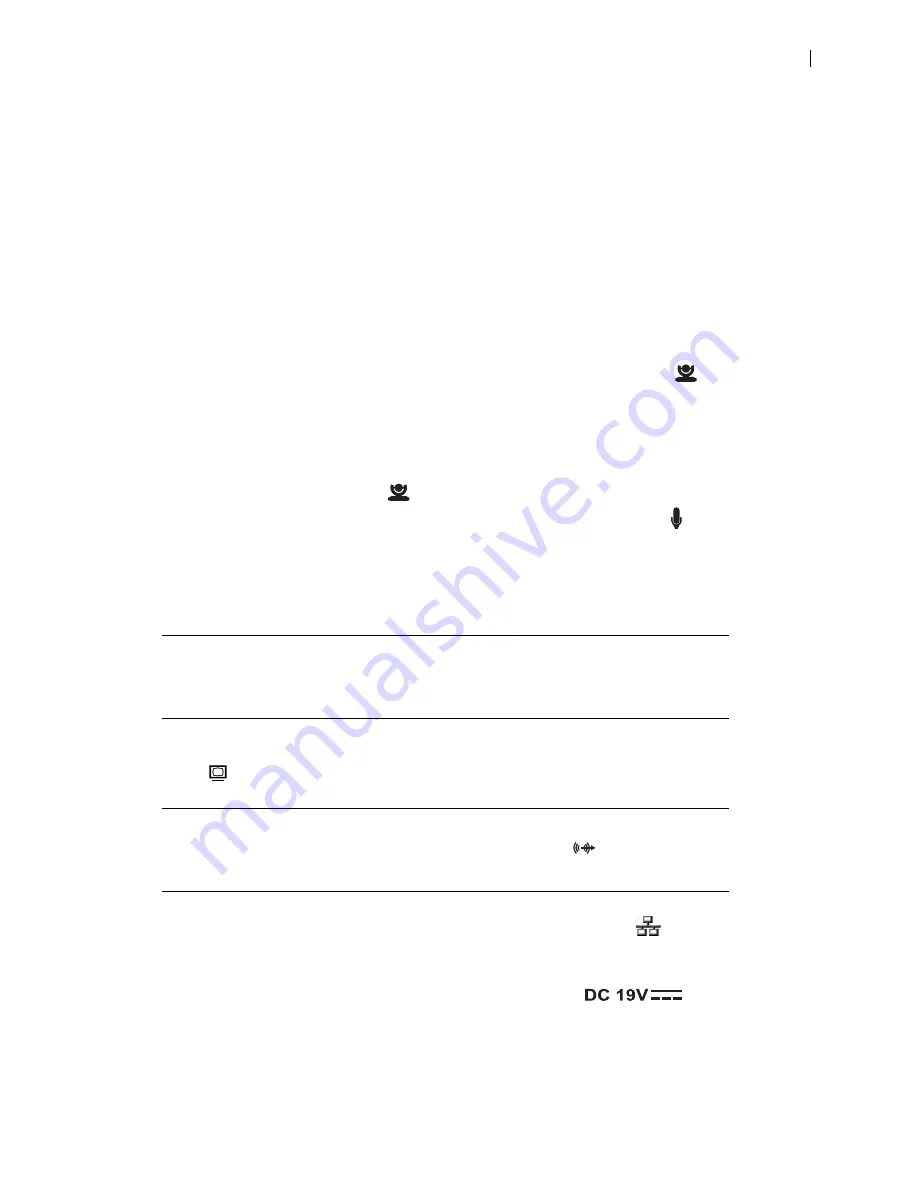
LifeSize Passport Installation Guide
4
1.
Open the battery compartment on the back of the remote control.
a.
Before inserting the batteries, stretch each of the two straps across the outer battery slot closest to
the battery.
b.
Insert the two outer batteries, negative end (-) first against the spring, and press the positive (+)
end into place, thus trapping the cloth straps beneath the batteries.
c.
Lay the longer cloth strap over both batteries and insert the center battery’s negative end against
the spring to trap the longer cloth strap beneath it. Press the positive end of the battery into place.
d.
Lay the ends of the cloth straps over the center battery and install the cover.
2.
Complete one of the following options to install the camera and audio components:
a.
To install LifeSize Focus as both your camera and audio component, insert the camera cable into
the port on the rear of the camera and plug the opposite end into the camera
port on the
codec.
b.
To install LifeSize Camera 200 as your camera component and LifeSize MicPod as your audio
input device, complete the following steps:
•
Insert the camera cable into the port on the rear of the LifeSize Camera 200 and plug the
opposite end into the camera
port on the codec.
•
Insert the end of the cable from the LifeSize MicPod into the microphone
port on the codec.
Optionally, you can add a LifeSize MicPod extension cable (not included) to the
LifeSize MicPod. The extension cable is 15 meters, 49.2 feet and LifeSize recommends using
no more than one extension cable. Refer to
Configuring Dual LifeSize MicPods
for the dual
LifeSize MicPod option.
WARNING
LifeSize recommends that you use the cable strain relief clip included in
the LifeSize MicPod product box as described in
LifeSize MicPod Strain Relief Clip
3.
Insert the video display cable into the port on the rear of your display and the opposite end into the HD
Display
HD
port on the codec. Insert the display power cord into a power outlet on the wall.
NOTE
If you plan to use external speakers not built into the display, connect the
speakers to the port marked with the line out symbol
on the back of the
codec.
4.
Insert the network cable into the network port marked with the LAN symbol
on the back of the
codec. Attach the ferrite to the network cable within 10 centimeters (four inches) of the codec. Insert
the opposite end of the network cable into a network port.
5.
Insert the cord from the power adapter into the power outlet marked
on the back of the
codec. Insert one end of the power cord into the power adapter and the opposite end into a power
outlet on the wall.










