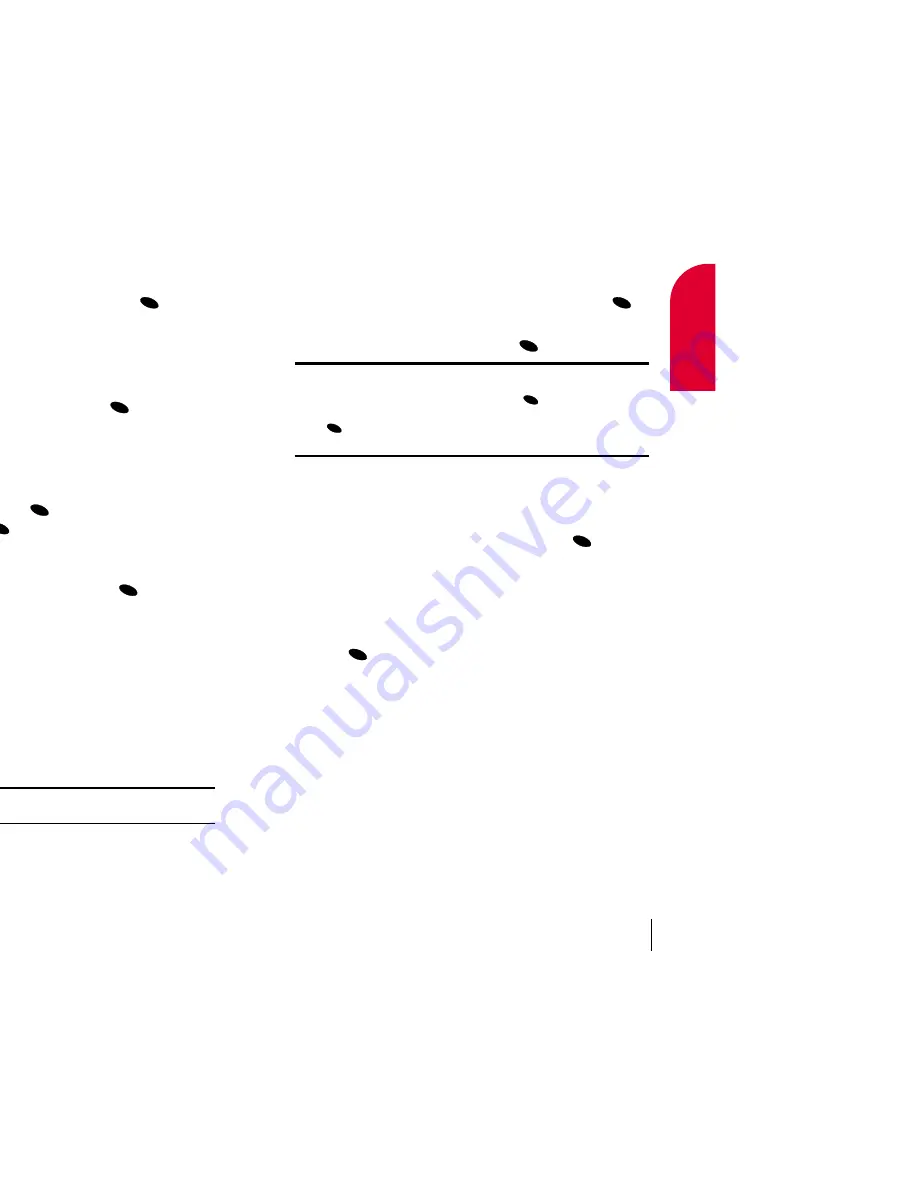
Erasing a Day’s Events
To erase a scheduled day’s events:
1.
From the Scheduler menu, highlight
Erase Event(s)
and press
.
2.
To delete the events scheduled for that day (the date is displayed at the
top of the screen), highlight
Yes
and press
.
Note:
If the day for which you are erasing events contains a repeating
event, you will receive the following prompt: “This will erase all
repeating occurrences of this event(s).” Press
. If you do not
wish to erase all occurrences of the repeating event, highlight
No
and
press
. To erase the day’s non-repeating events, access each event
through the Scheduler menu and erase it individually.
Going to Today’s Scheduler Menu
If you are viewing the Scheduler menu and wish to go to the Scheduler
menu for today’s date:
䊳
From the Scheduler menu, highlight
Today
and press
.
Displaying the Week or Month View
If you are viewing the Scheduler menu and wish to display the week or
month that contains the current selected day:
䊳
From the Scheduler menu, highlight
Week View
or
Month View
and
press
. The setting is saved the next time you display your Scheduler.
OK
OK
OK
OK
OK
OK
Section 11
Scheduler
67
11
Scheduler
Viewing Events and Event Options
To view your scheduled events:
1.
From the main menu, highlight
Scheduler
and press
.
In the Week View, the number of events is displayed under days with
events scheduled. In the Month View, days with events scheduled are
underlined.
2.
To view an individual day, highlight the day by pressing the mouse key
left (previous day) or right (next day) and press
. If you have
events scheduled, they are displayed in chronological order before the
Scheduler menu options.
3.
To display an event listed in the Scheduler menu, highlight it and
press .
4.
To display event options, press
again. To select an option,
highlight it and press
.
䊳
View Detail
to display the event’s date, time, alarm, repeating status
and title.
䊳
Erase
to delete the event. Highlight
Yes
and press
to confirm that
you want to delete the event.
䊳
Edit Content
to change the event’s title. (See “Editing an Event’s Title”
on page 68.)
䊳
Change Settings
to edit the event’s settings. (See “Editing an Event’s
Ringer Type” on page 69, “Editing an Event’s Alarm” on page 69 or
“Editing an Event’s Repeating Status” on page 70.)
䊳
(Help)
to display event help text.
䊳
Next Event
to display the next event.
䊳
Prev Event
to display the previous event.
Tip:
You can press the mouse key left to display the previous event or press
the mouse key right to display the next event.
OK
OK
OK
OK
OK
OK
Section 11
66
Scheduler
Содержание Touchpoint TP5200
Страница 1: ...Touchpoint Phone TP5200 User Guide ...
















































