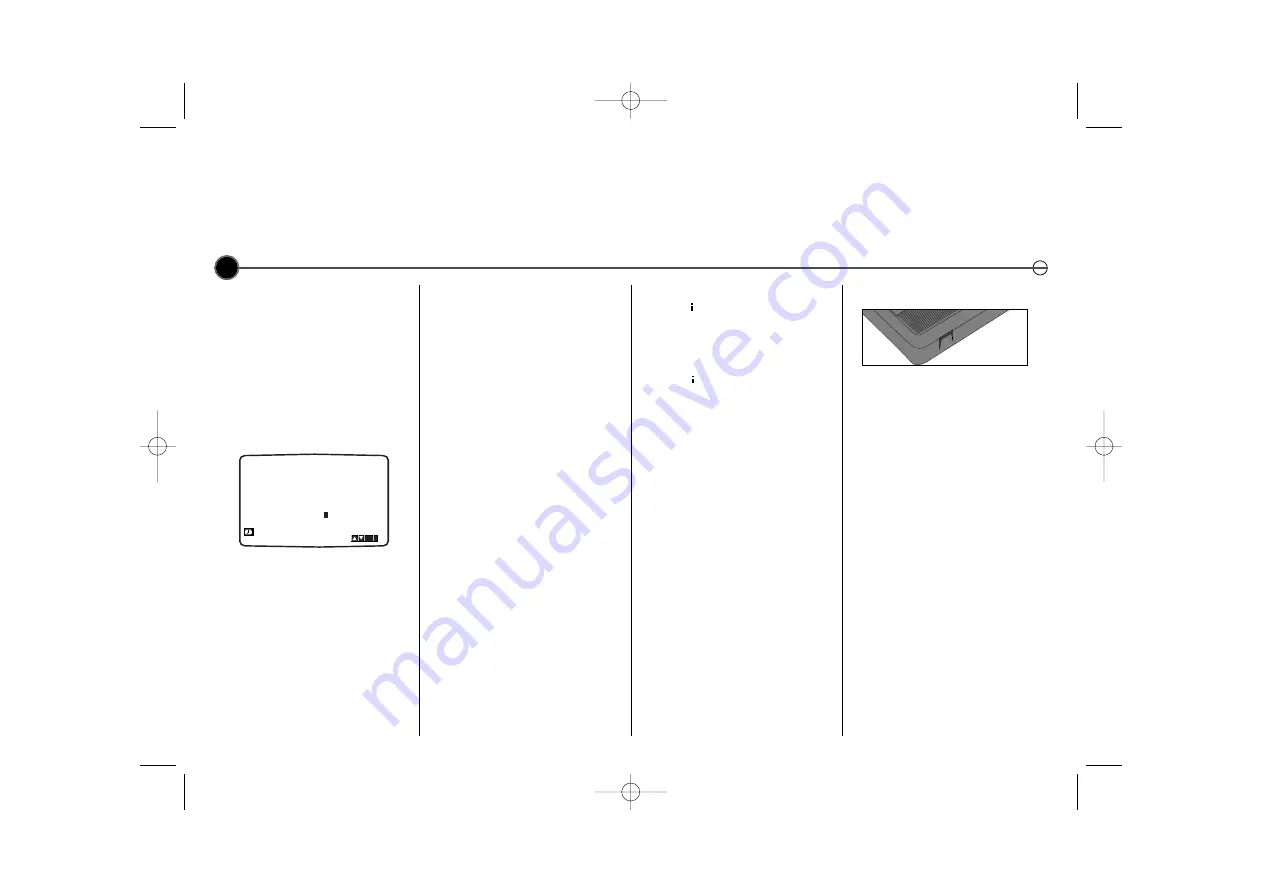
Recording
using ShowView (LV4947 Only)
ShowView
simplifies the process of recording television programmes. It works by entering codes that contain all the
necessary information for recording. These are called ShowView Codes and can be found in most television listings magazines.
You must tune and store channels as set out on page 5 and set the clock to the correct time before using
ShowView.
ShowView is a registered trademark of Gemstar Development Corporation.
The ShowView system is manufactured under licence from Gemstar Development Corporation..
ShowView
ShowView
will only work if all the
channels have been tuned and
stored. The clock must also be set
to the correct time, see page 11.
1
Turn on your Video Recorder and
your television. Insert a recordable
video tape.
2
Press the SHOWVIEW button on
the Remote Control.
3
Use the
3
or
4
buttons to select
the recording type:
ONCE
will be a single recording
event.
DAILY
will record each week day
at the same time.
WEEKLY
will record on the same
channel at the same time each
week.
4
Use the numbered buttons to
enter the ShowView Code of the
television programme you wish to
record. If you make a mistake
press the
1
button and re-enter
the correct numbers.
5
Press
OK
and the recording
details of your programme will be
displayed. If
PLEASE CHECK
is
displayed check that you have
entered the right ShowView Code.
If the number has been entered
correctly but does not work, it
may have been printed incorrectly
in the television listings guide.
If ‘- -’ is displayed on the “PR” you
will have to enter the programme
number that you want to record
from. This will only happen once
for each channel, once done it will
be stored in the Video Recorder’s
memory. If you wish to record from
the scart socket or RCA socket
press
AV
.
6
Use the
3
or
4
buttons to
choose among Standard Play,
Intelligent Play and Long Play, as
described on page 8.
IP mode determines how much
tape is left and switches speed
from SP to LP, if necessary, to
complete recording the
programme.
7
Check the details are correct and
press
to save your settings.
If
PLEASE CHECK
is displayed
check that the details are correct.
If you wish to set other
ShowView
recordings repeat steps 2-7.
Press
again to remove the
menu.
8
Turn off the Video Recorder,
TIMER
will be illuminated on the
Display panel.
9
Press
STOP
9
to end recording.
Protect your recordings
To stop a recording you have made
being recorded over, break off the
protection tab on the rear of the
video tape. To record on a tape that
has had its protection strip removed,
cover the hole with adhesive tape.
Recording tape to tape
You will need a second Video
Recorder for tape to tape copying.
Connect using a SCART cable from
the back of your Video Recorder or
using the AV sockets on the front.
Select audio/video mode on the
recording Video Recorder by
pressing the
AV
button on the
Remote Control. To monitor the
recording, connect the recording
Video Recorder to your TV using the
standard coaxial aerial cable
recording.
10
ONCE
OK
i
0~9,
SHOWVIEW NO.
- - - - - - - -
-
REC
GC981P1.BAUTLLS_ENG 3/9/09 2:22 PM Page 10

















