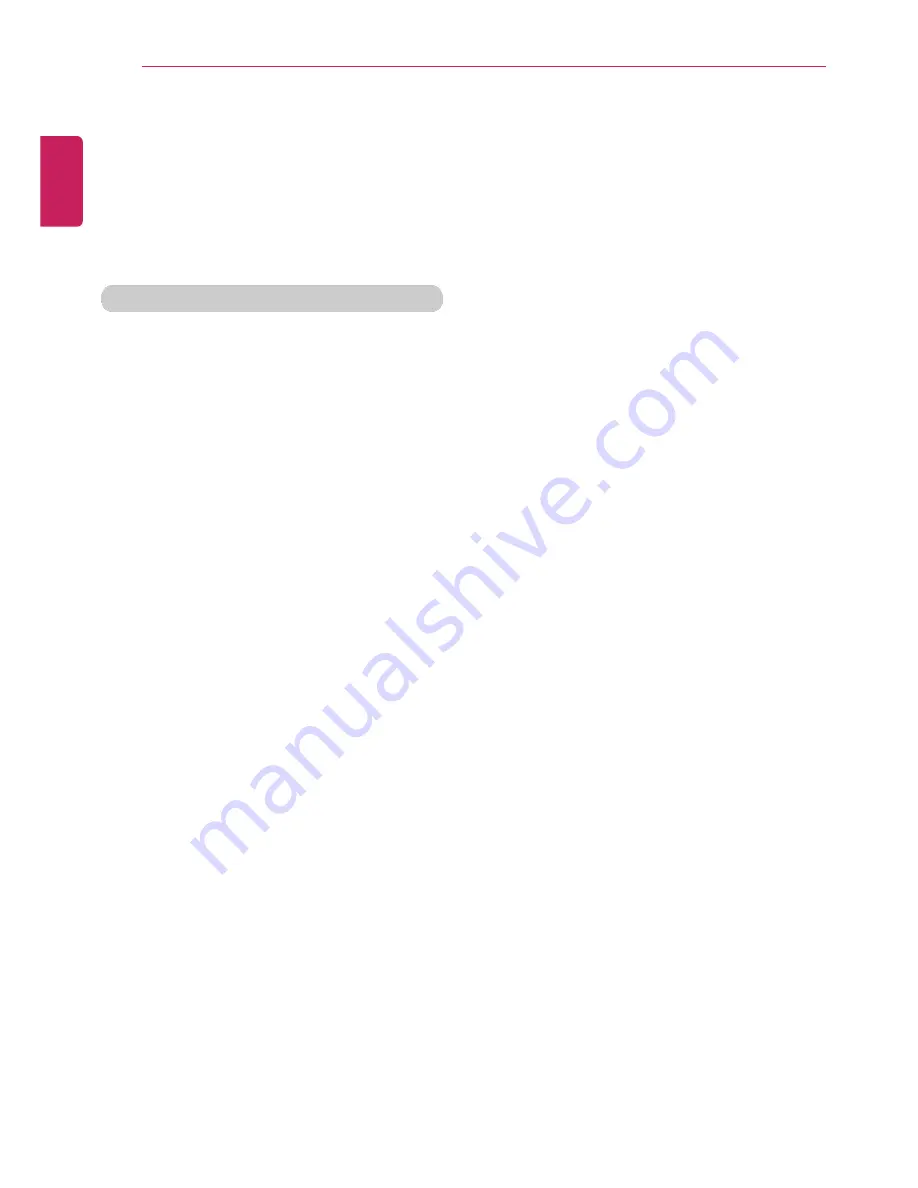
186
FAQ
Using a Wireless or Regular Router
A wireless / regular router connects several PCs and mobile devices etc. to one internet line
and enables the use of internet and the network.
A wireless / regular router has to be bought separately. Refer to the manual provided
by the manufacturer for instructions.
Connecting a Wireless or Regular Router
If one internet line is used with a wireless / regular router and several devices are
connected, this may result in a slower connection.
In case of a wireless network, it is recommended to change the network name and security
settings for a more secure connection.
Network speed can differ according to operation environment and specifications.
1
Connect the internet cable of the modem that was provided by your internet provider to
the router's WAN port.
2
Connect all devices (PC, IPTV, internet phone, etc.) with a LAN cable to LAN ports 1 to
4 of the router.
The number of LAN ports can vary for each router model.
3
Please refer to the manual provided by the router manufacturer for setup of the network
and Internet.
ENGLISH
Содержание LG22V24
Страница 1: ......
Страница 25: ...Instruction Safety Information 25 Regulatory Notices ENGLISH ...
Страница 29: ...Using Windows 8 1 29 ENGLISH ...
Страница 35: ...Using Windows 8 1 35 ENGLISH ...
Страница 44: ...44 Using Windows 8 1 2 When the title bar appears click the icon at the top right to close the app ENGLISH ...
Страница 48: ...48 Using Windows 8 1 ENGLISH ...
Страница 50: ...50 Using Windows 8 1 2 The basic categories appear on the Store screen ENGLISH ...
Страница 58: ...58 Using Windows 8 1 2 Move the cursor to the top center of the running app screen ENGLISH ...
Страница 59: ...Using Windows 8 1 59 3 When you drag the cursor down the screen is reduced in size ENGLISH ...
Страница 62: ...62 Using Windows 8 1 6 Click on the empty screen to go to the Start screen ENGLISH ...
Страница 80: ...80 Using the PC 2 In the Charms click Settings Change PC Settings ENGLISH ...
Страница 82: ...82 Using the PC 5 When a device is found click the device to connect ENGLISH ...
Страница 83: ...Using the PC 83 6 When the passwords are matched click Yes to complete the connection ENGLISH ...
Страница 86: ...86 Using the PC 4 Click Change Adapter Settings ENGLISH ...
Страница 87: ...Using the PC 87 5 Right click Ethernet and select Properties ENGLISH ...
Страница 88: ...88 Using the PC 6 Select Internet Protocol Version 4 TCP IPv4 and click Properties ENGLISH ...
Страница 91: ...Using the PC 91 3 Near available Access Point wireless network is automatically searched ENGLISH ...
Страница 114: ...114 Restoring the System ENGLISH ...
Страница 119: ...Setup and Upgrade 119 2 In Charms click Setup Change PC Changes Update and Recovery manual ENGLISH ...
Страница 120: ...120 Setup and Upgrade 3 As shown in the figure when the Windows update window appears click Check now ENGLISH ...
Страница 122: ...122 Setup and Upgrade 5 In View Details click Select all important updates and the Install button to proceed ENGLISH ...
Страница 127: ...Setup and Upgrade 127 1 Reboot the system and press F2 ENGLISH ...
Страница 130: ...130 Setup and Upgrade 2 When the following screen appears click Enter in the Set Supervisor Password menu ENGLISH ...
Страница 134: ...134 Setup and Upgrade 1 After opening the system setup screen click the Security button ENGLISH ...
Страница 135: ...Setup and Upgrade 135 2 When the following screen appears click Enter in the Set User Password menu ENGLISH ...
Страница 139: ...Setup and Upgrade 139 1 After opening the system setup screen click the Security button ENGLISH ...
Страница 149: ...Setup and Upgrade 149 2 When the following screen appears click Enter in the Set Supervisor Password menu ENGLISH ...
Страница 151: ...Setup and Upgrade 151 4 Press Enter in Enter New Password and Confirm New Password ENGLISH ...
Страница 153: ...Setup and Upgrade 153 7 When the following message appears click YES The PC will restart ENGLISH ...
Страница 157: ...Setup and Upgrade 157 5 Press Enter in Enter New Password and Confirm New Password ENGLISH ...
Страница 159: ...Setup and Upgrade 159 8 When the following message appears click YES The PC will restart ENGLISH ...
Страница 161: ...Setup and Upgrade 161 2 When the Exit menu appears click Load Setup defaults ENGLISH ...
Страница 165: ...Setup and Upgrade 165 2 When the system setup screen appears click the Boot button ENGLISH ...
Страница 168: ...168 Setup and Upgrade Selecting a Boot Device to Use 1 Reboot the system and press F10 ENGLISH ...
Страница 173: ...Setup and Upgrade 173 2 Insert the replacement memory into the memory slot in the direction of the arrow ENGLISH ...
Страница 174: ...174 Setup and Upgrade 3 Push the memory in the direction of the arrow until you hear a click sound ENGLISH ...
Страница 177: ...FAQ 177 2 In Charms click Setup Change PC Changes Update and Recovery manual ENGLISH ...
Страница 178: ...178 FAQ 3 As shown in the figure when the Windows update window appears click Check now ENGLISH ...
Страница 179: ...FAQ 179 4 As shown in the figure when a message that new updates are available appears click View Details ENGLISH ...
Страница 180: ...180 FAQ 5 In View Details click Select all important updates and the Install button to proceed ENGLISH ...
Страница 185: ...FAQ 185 ENGLISH ...
Страница 188: ...188 FAQ 3 Near available Access Point wireless network is automatically searched ENGLISH ...
Страница 191: ...FAQ 191 4 In the Charms click Settings Control Panel View By Small Icon Network and Sharing Center ENGLISH ...
Страница 192: ...192 FAQ 5 Click Change Adapter Settings ENGLISH ...
Страница 193: ...FAQ 193 6 Right click Ethernet and select Properties ENGLISH ...
Страница 194: ...194 FAQ 7 Select Internet Protocol Version 4 TCP IPv4 and click Properties ENGLISH ...










































