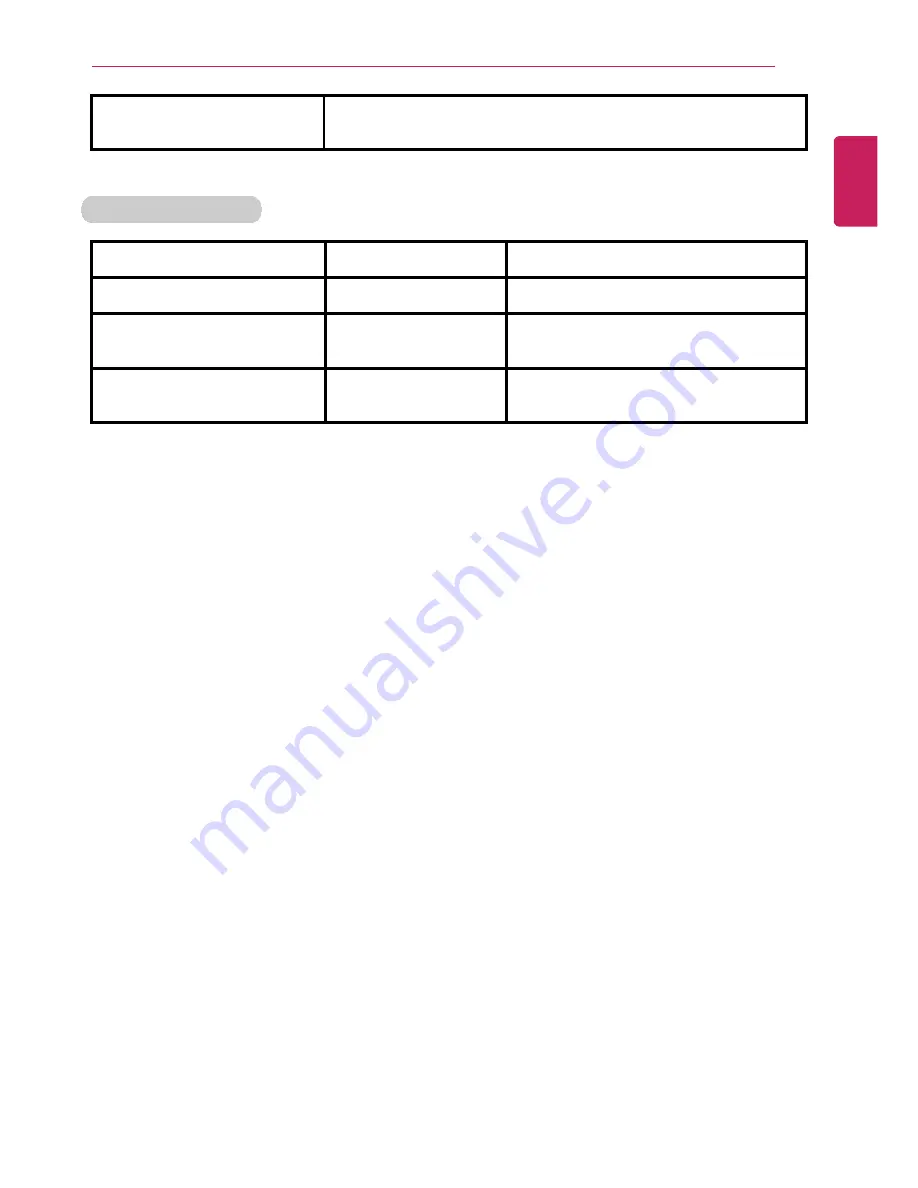
Instruction / Safety Information
27
Storage Temperature: -10 °C to 40°C
Storage Humidity: 10 % RH to 80 % RH
Power Consumption
Operating Conditions
Approx. 35 W
The system is running video clips.
Standby mode (Idle state)
Approx. 10 W
When the monitor display is off
Power Saving mode
(Sleep Mode)
2 W or lower
In S3(Suspend)
Off Mode (Standby(off)
Mode)
0.5 W or lower
The system is turned off.
•
Power consumption during the states and modes above depends on the running
programs and the product specifications.
•
Even when the system is turned off, a small amount of power will be consumed as long
as the power cord is connected. To cut off the power supply completely, disconnect the
power cord from the power outlet.
ENGLISH
Содержание LG22V24
Страница 1: ......
Страница 25: ...Instruction Safety Information 25 Regulatory Notices ENGLISH ...
Страница 29: ...Using Windows 8 1 29 ENGLISH ...
Страница 35: ...Using Windows 8 1 35 ENGLISH ...
Страница 44: ...44 Using Windows 8 1 2 When the title bar appears click the icon at the top right to close the app ENGLISH ...
Страница 48: ...48 Using Windows 8 1 ENGLISH ...
Страница 50: ...50 Using Windows 8 1 2 The basic categories appear on the Store screen ENGLISH ...
Страница 58: ...58 Using Windows 8 1 2 Move the cursor to the top center of the running app screen ENGLISH ...
Страница 59: ...Using Windows 8 1 59 3 When you drag the cursor down the screen is reduced in size ENGLISH ...
Страница 62: ...62 Using Windows 8 1 6 Click on the empty screen to go to the Start screen ENGLISH ...
Страница 80: ...80 Using the PC 2 In the Charms click Settings Change PC Settings ENGLISH ...
Страница 82: ...82 Using the PC 5 When a device is found click the device to connect ENGLISH ...
Страница 83: ...Using the PC 83 6 When the passwords are matched click Yes to complete the connection ENGLISH ...
Страница 86: ...86 Using the PC 4 Click Change Adapter Settings ENGLISH ...
Страница 87: ...Using the PC 87 5 Right click Ethernet and select Properties ENGLISH ...
Страница 88: ...88 Using the PC 6 Select Internet Protocol Version 4 TCP IPv4 and click Properties ENGLISH ...
Страница 91: ...Using the PC 91 3 Near available Access Point wireless network is automatically searched ENGLISH ...
Страница 114: ...114 Restoring the System ENGLISH ...
Страница 119: ...Setup and Upgrade 119 2 In Charms click Setup Change PC Changes Update and Recovery manual ENGLISH ...
Страница 120: ...120 Setup and Upgrade 3 As shown in the figure when the Windows update window appears click Check now ENGLISH ...
Страница 122: ...122 Setup and Upgrade 5 In View Details click Select all important updates and the Install button to proceed ENGLISH ...
Страница 127: ...Setup and Upgrade 127 1 Reboot the system and press F2 ENGLISH ...
Страница 130: ...130 Setup and Upgrade 2 When the following screen appears click Enter in the Set Supervisor Password menu ENGLISH ...
Страница 134: ...134 Setup and Upgrade 1 After opening the system setup screen click the Security button ENGLISH ...
Страница 135: ...Setup and Upgrade 135 2 When the following screen appears click Enter in the Set User Password menu ENGLISH ...
Страница 139: ...Setup and Upgrade 139 1 After opening the system setup screen click the Security button ENGLISH ...
Страница 149: ...Setup and Upgrade 149 2 When the following screen appears click Enter in the Set Supervisor Password menu ENGLISH ...
Страница 151: ...Setup and Upgrade 151 4 Press Enter in Enter New Password and Confirm New Password ENGLISH ...
Страница 153: ...Setup and Upgrade 153 7 When the following message appears click YES The PC will restart ENGLISH ...
Страница 157: ...Setup and Upgrade 157 5 Press Enter in Enter New Password and Confirm New Password ENGLISH ...
Страница 159: ...Setup and Upgrade 159 8 When the following message appears click YES The PC will restart ENGLISH ...
Страница 161: ...Setup and Upgrade 161 2 When the Exit menu appears click Load Setup defaults ENGLISH ...
Страница 165: ...Setup and Upgrade 165 2 When the system setup screen appears click the Boot button ENGLISH ...
Страница 168: ...168 Setup and Upgrade Selecting a Boot Device to Use 1 Reboot the system and press F10 ENGLISH ...
Страница 173: ...Setup and Upgrade 173 2 Insert the replacement memory into the memory slot in the direction of the arrow ENGLISH ...
Страница 174: ...174 Setup and Upgrade 3 Push the memory in the direction of the arrow until you hear a click sound ENGLISH ...
Страница 177: ...FAQ 177 2 In Charms click Setup Change PC Changes Update and Recovery manual ENGLISH ...
Страница 178: ...178 FAQ 3 As shown in the figure when the Windows update window appears click Check now ENGLISH ...
Страница 179: ...FAQ 179 4 As shown in the figure when a message that new updates are available appears click View Details ENGLISH ...
Страница 180: ...180 FAQ 5 In View Details click Select all important updates and the Install button to proceed ENGLISH ...
Страница 185: ...FAQ 185 ENGLISH ...
Страница 188: ...188 FAQ 3 Near available Access Point wireless network is automatically searched ENGLISH ...
Страница 191: ...FAQ 191 4 In the Charms click Settings Control Panel View By Small Icon Network and Sharing Center ENGLISH ...
Страница 192: ...192 FAQ 5 Click Change Adapter Settings ENGLISH ...
Страница 193: ...FAQ 193 6 Right click Ethernet and select Properties ENGLISH ...
Страница 194: ...194 FAQ 7 Select Internet Protocol Version 4 TCP IPv4 and click Properties ENGLISH ...
















































