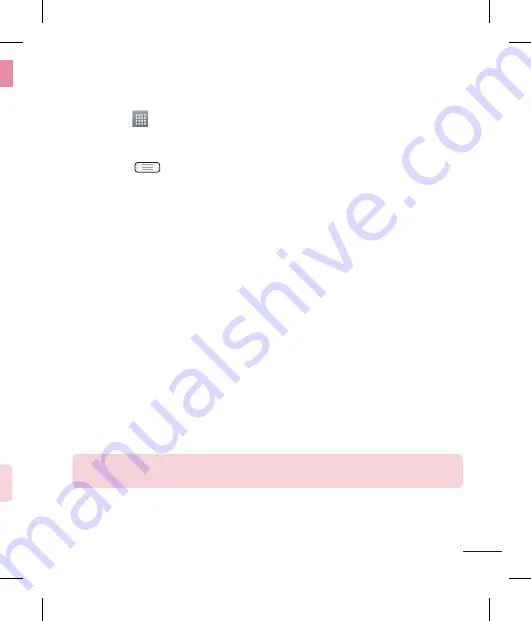
33
Customizing the Apps Menu screen
Touch the
from the main Home screen.
Tap the
Apps
tab at the top of the screen to go to the Apps Menu screen, if it is not
already selected.
Touch the
to customize the Apps Menu screen using
Search, Sort by,
Reset, App settings, System settings
menu options.
Returning to recently-used applications
Press and hold the
Home
key. The screen displays a pop-up containing the icons
of applications you used recently.
Touch an icon to open the application. Or touch the
Back
key to return to your
previous screen.
Notifications
Notifications alert you to the arrival of new messages, calendar events, and alarms, as
well as to ongoing events, such as video downloads.
From the notifications panel, you can view your phone’s current status and pending
notifications.
When a notification arrives, its icon appears at the top of the screen. Icons for pending
notifications appear on the left, and system icons showing things like Wi-Fi or battery
strength on the right.
NOTE:
The available options may vary depending on the region or service
provider.
1
2
3
1
2
Deleting a shortcut
Press
to activate the Home screen.
Touch and hold the desired shortcut. This unlocks it from its location on the current
screen.
Drag the icon over the
Remove
icon
and release it.
Creating Application Folders on Home screen
You can create application folders to hold similar applications if you wish.
Drop one app icon over another one on a Home screen, and the two icons will
be combined. Repeat this step or tap the
Folder
icon > + icon ,then you can
combine several app icons in a folder.
Adding and Removing Widgets on Home screen
Widgets are self-contained applications that reside in either your Widgets tab or on
the main or extended Home screens. Unlike a shortcut, the Widget displays as an on-
screen application.
Adding a Widget
Navigate to the desired Home screen page from the main Home screen.
Tap
.
Tap
Apps
>
Widgets
tab at the top of the screen.
Touch and hold an available Widget to position it on the current screen.
Removing a Widget
Touch and hold a Widget until you can move it around on the screen.
Drag the Widget over the
Remove
icon
and release it.
NOTE:
This action does not actually delete the Widget, it just removes it from
the current Home screen.
1
2
3
1
1
2
3
4
1
2
Your Home screen
Содержание LG-E610
Страница 1: ...Ghidul utilizatorului User Guide LG E610 MFL67848603 1 1 www lg com ROMÂNĂ ENGLISH ...
Страница 2: ......
Страница 112: ......
Страница 218: ......






























