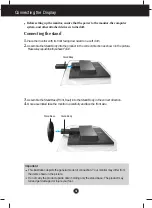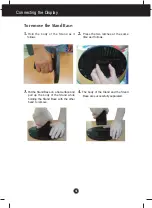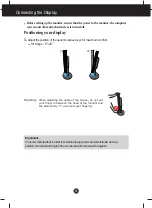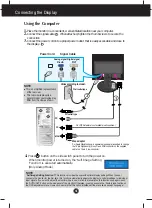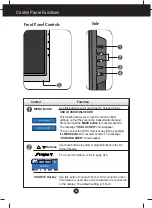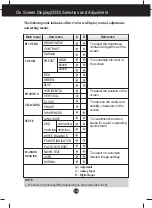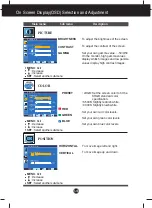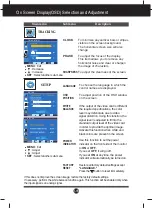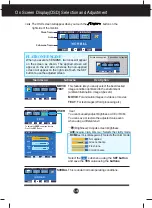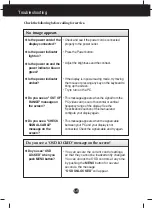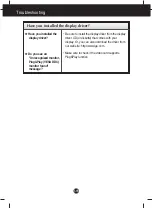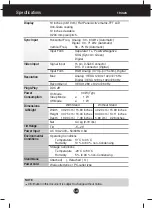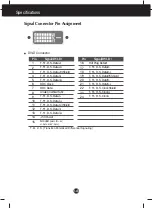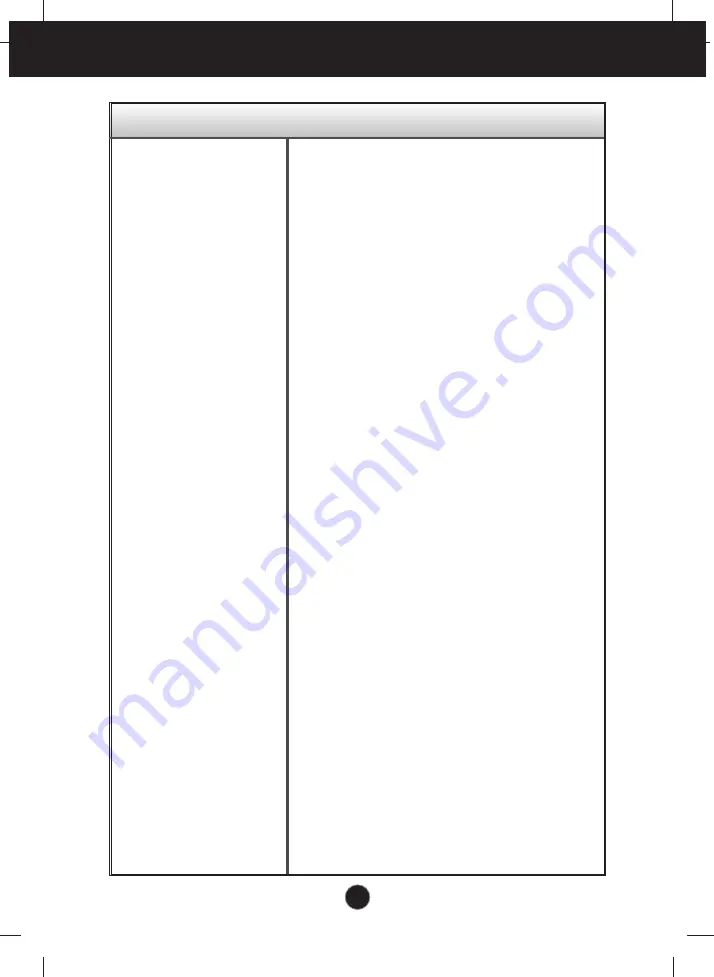
A1
8
Troubleshooting
Display image is incorrect
●
Display Position is
incorrect.
●
On the screen
background, vertical
bars or stripes are
visible.
●
Any horizontal noise
appearing in any
image or characters
are not clearly
portrayed.
●
The screen color is
mono or abnormal.
●
The screen blinks.
• Press the
AUTO/SET
button to automatically
adjust your display image to the ideal setting.
If the results are unsatisfactory, adjust the image
position using the
H position and V position
icon
in the on screen display.
• Check
Control Panel --> Display --> Settings
and see if the frequency or the resolution were
changed. If yes, readjust the video card to the
recommend resolution
.
• Press the
AUTO/SET
button to automatically
adjust your display image to the ideal setting.
If the results are unsatisfactory, decrease the
vertical bars or stripes using the
CLOCK
icon in
the on screen display.
• Press the
AUTO/SET
button to automatically
adjust your display image to the ideal setting.
If the results are unsatisfactory, decrease the
horizontal bars using the
PHASE
icon in the on
screen display.
• Check
Control Panel --> Display --> Settings
and adjust the display to the recommended
resolution or adjust the display image to the ideal
setting. Set the color setting higher than 24 bits
(true color).
• Check if the signal cable is properly connected
and use a screwdriver to fasten if necessary.
• Make sure the video card is properly inserted in
the slot.
• Set the color setting higher than 24 bits (true color)
at
Control Panel - Settings
.
• Check if the screen is set to interlace mode and if
yes, change it to the recommend resolution.
• Make sure the power voltage is high enough, It
has to be higher than
AC100-240V 50/60Hz.
Содержание L1753HS
Страница 27: ...Digitally yours ...