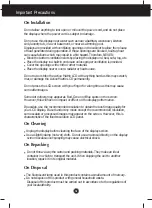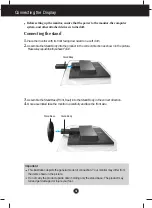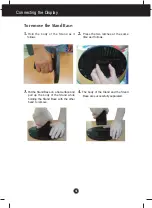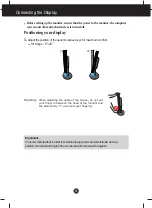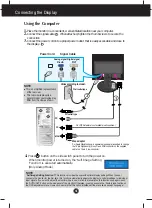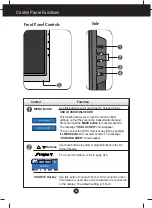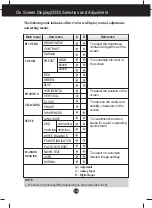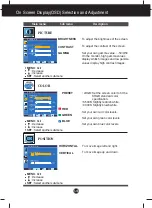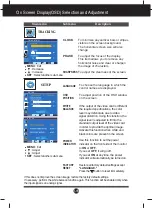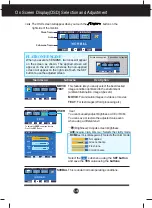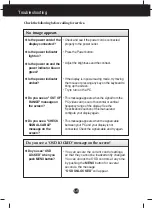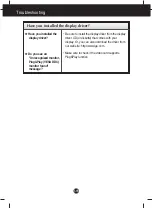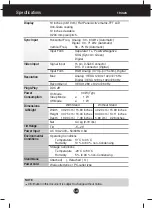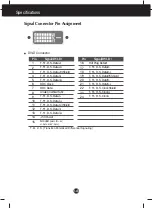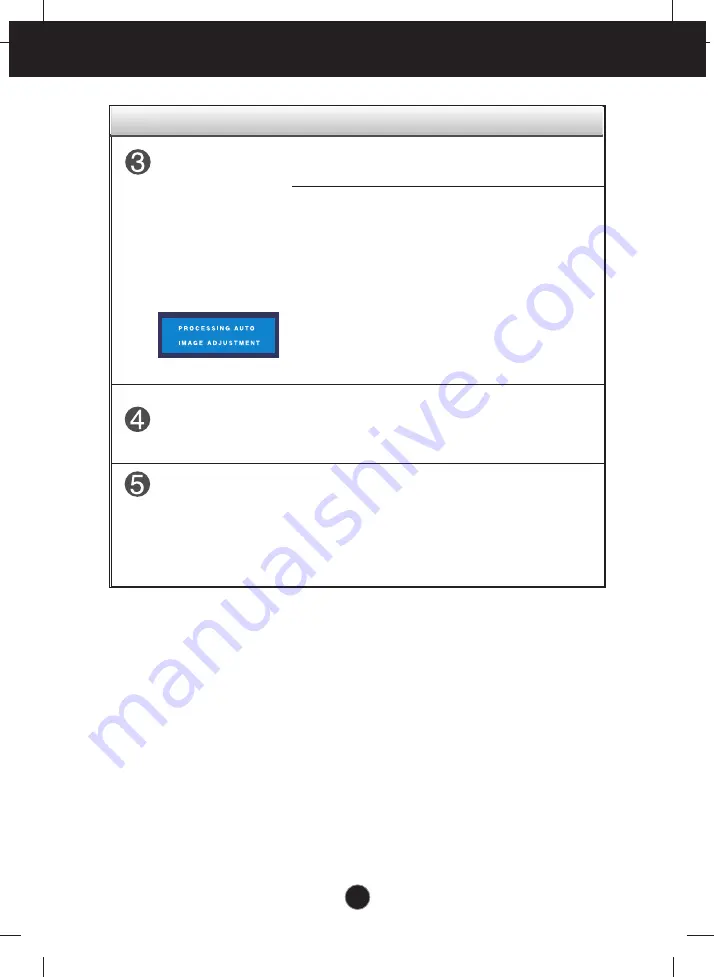
A
10
Control Panel Functions
This Indicator lights up blue when the display
operates normally(On Mode). If the display is in Sleep
Mode (Energy Saving), this indicator color changes
to amber.
Use this button to turn the display on or off.
Power Button
Power Indicator
Use this button to enter a selection in the On Screen
Display.
AUTO/SET
Button
AUTO IMAGE ADJUSTMENT
When adjusting your display settings, always press
the
AUTO/SET
button before entering the On Screen
Display(OSD). This will automatically adjust your
display image to the ideal settings for the current
screen resolution size (display mode).
The best display mode is
17 inch monitor :
1280 x 1024
19 inch monitor :
1280 x 1024
Control
Function
Содержание L1753HS
Страница 27: ...Digitally yours ...