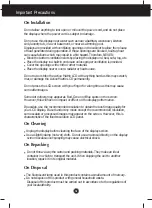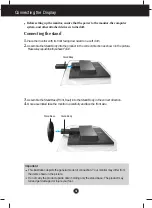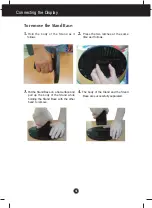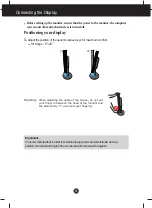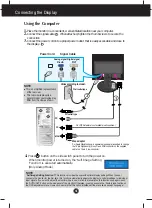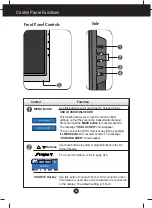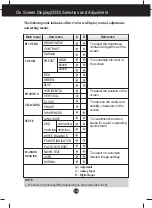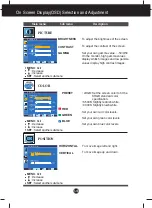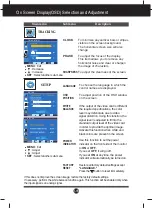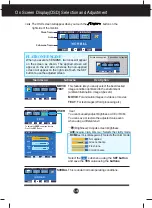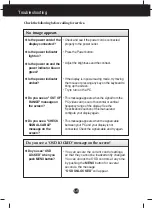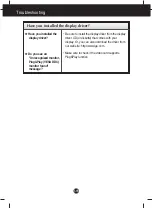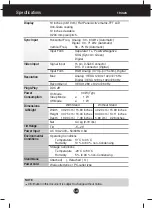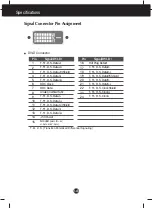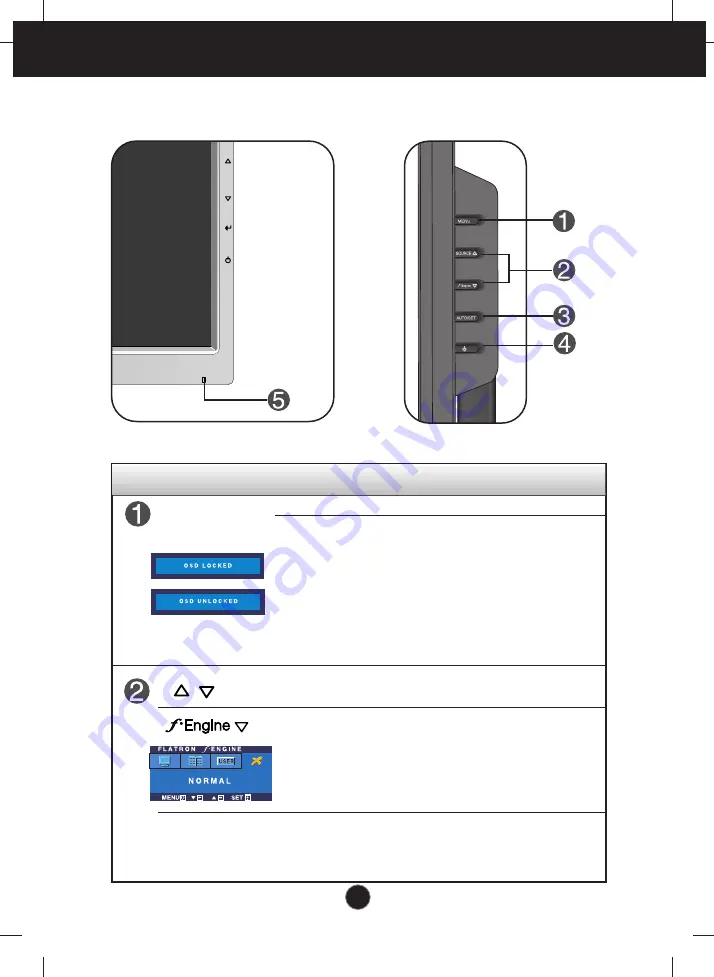
A
9
Control Panel Functions
MENU Button
Use this button to enter or exit the On Screen Display.
Control
Function
OSD LOCKED/UNLOCKED
This function allows you to lock the current control
settings, so that they cannot be inadvertently changed.
Press and hold the
MENU button
for several seconds.
The message
"OSD LOCKED"
should appear.
You can unlock the OSD controls at any time by pushing
the
MENU button
for several seconds. The message
"OSD UNLOCKED"
should appear.
Buttons
Use these buttons to select or adjust functions in the On
Screen Display.
For more information, refer to page A15.
Use this button to make D-Sub or DVI connector active.
This feature is used when two computers are connected
to the display. The default setting is D-Sub.
SOURCE Hot key
Front Panel Controls
Side
Содержание L1753HS
Страница 27: ...Digitally yours ...