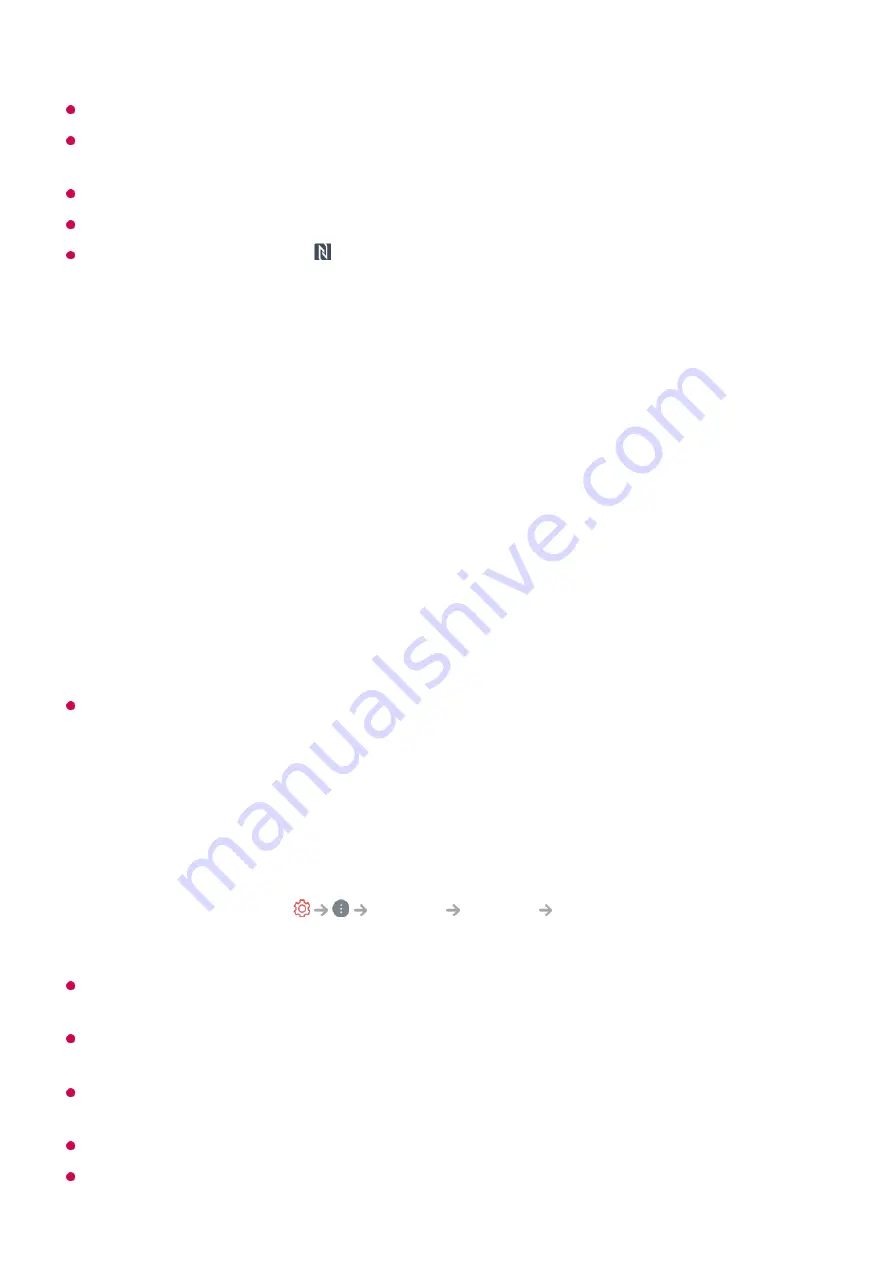
This feature is available for NFC-enabled smart devices only.
Depending on the smart device, the NFC location may be different. For more information,
refer to the user manual of the device.
Features connected via NFC may differ depending on the smart device.
This feature is only available if the remote control has an NFC logo.
Some remote controls have on the back of the remote.
Watching Smart Device Screen on TV
Watching Smart Device Screen on TV
When you connect
Screen Share
for the first time, a popup will appear which allows you to
select
Accept
,
Decline
or
Block
.
It is recommended that you always update your device to be connected to your TV to the
latest OS version for a reliable connection.
Depending on the model or manufacturer of the smart device, the Screen Share feature
may not be supported.
It is recommended that you connect the device to a 5 GHz router because the performance
may be affected by your wireless environment.
The response rate may vary depending on the user’s environment.
It’s differ form devices. For more information on the device you want to connect to, refer to
Enable Screen Share mode on the smart device.
01
Your TV will be displayed in the list of available devices.
02
Select your TV and request connection.
03
Select
Accept
in the connection request popup window.
04
After the connection is established, the TV will display the screen of the connected
device.
05
Accept
: You can connect the device. No connection popup will appear from the second
time.
●
Decline
: Do not connect the device. If you try to connect again, the popup will appear.
●
Block
: Do not connect the device. Even if you try to connect again, the popup will not
appear and the connection will not work.
To turn off
Block
, go to
General
Devices
External Devices
and select
Delete Connection History
.
●
54
















































