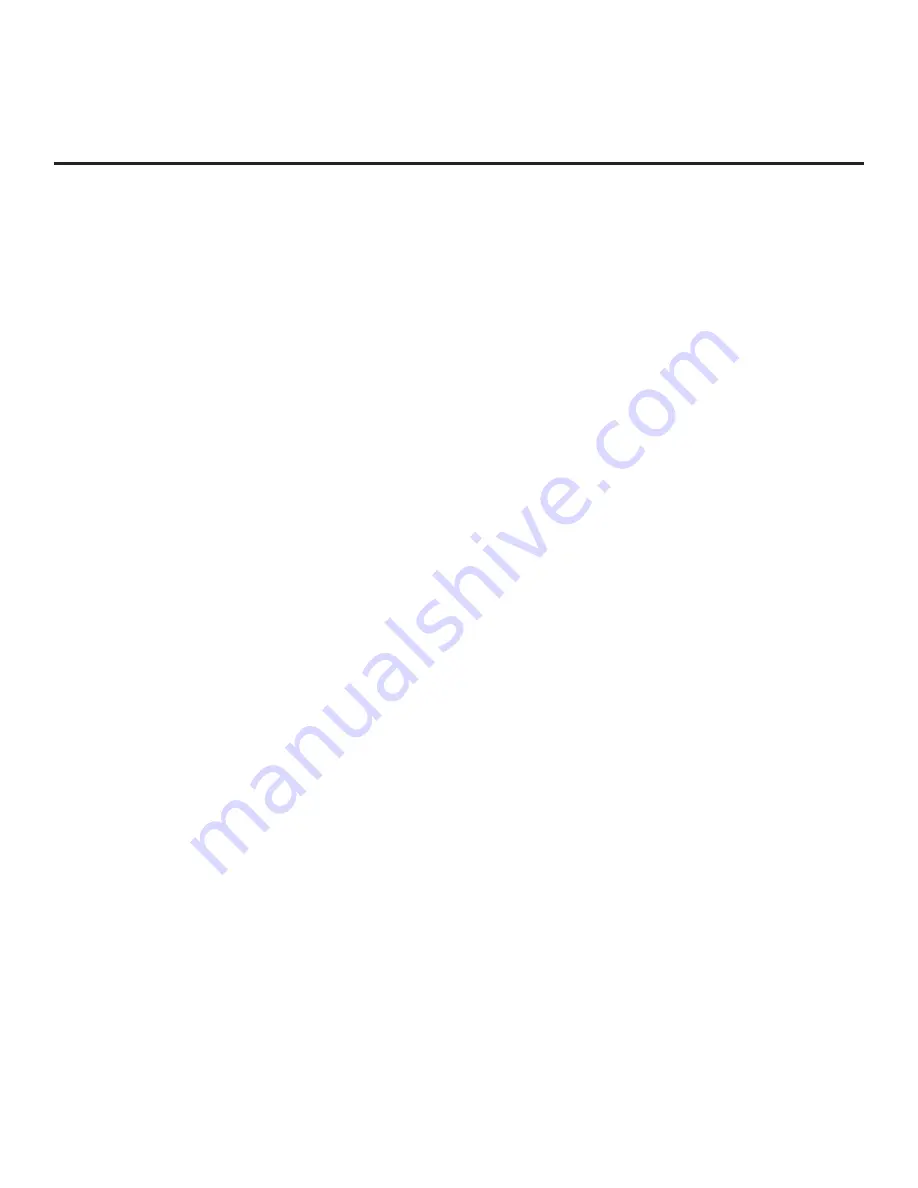
51
206-4235
FTG Mode via CPU (Cont.)
Optional Manual Configuration / TV Setup
The manual configuration procedures below should only be performed if you do not know the RF channels
at the site and need to “Learn” FTG Configuration from an LP870H TV as described on the previous page.
Ensure the TV is in Pass-through Mode before you begin.
Note:
These configuration procedures parallel the initial steps required for creating a Master TV Setup.
See also screen examples on pages 32 to 33.
Set Installer Menu Items
These steps provide specific instruction only on the Installer Menu items that should be set on an LP870H
TV. Refer to pages 21 to 30 for detailed information on all Installer Menu items.
1. Turn ON the TV.* Then, use the Installer Remote to access the Installer Menu (see “Accessing the
Installer Menu” on page 21 for further information).
2. Set Installer Menu item
117 FACT DEFAULT
to
1
and press
OK
on the Installer Remote.
This clears all Installer Menu custom settings, the channel lineup, etc. and restores the factory default
settings. The value will change back to 0 after the commercial controller (PTC) has been restored to
factory default condition. This step ensures that the TV Channel Memory will be the active channel lineup.
3. Set Installer Menu item
003 BAND/AFC
, as appropriate: For Broadcast, set to 0; for CATV, set to 1
(default); for HRC, set to 2; for IRC, set to 3.
4. Set any other Installer Menu items that affect your TV programming network to the required configuration.
For example, enable/disable Aux inputs, set a Start Channel, etc. You may also configure any required
settings in the IP Environment Menu (accessible from the Installer Menu), for example wireless network
connection settings, Pro:Centric IP settings, etc. See “IP Environment Setup” on pages 56 to 63 for
further information.
5. After you have adjusted all Installer Menu item and/or IP Environment settings as required, press
OK
once on the Installer Remote to save your changes; then, press
OK
again to exit the menu.
Set Up TV Features
On-screen setup menus control the features of the TV. Press
MENU
SETTINGS
on the Installer Remote to
access the TV setup menus, and then set Channel, Picture, Audio, Time, etc. options to the desired config-
urations. In particular, if you intend to use the TV’s Zoning feature(s), make sure to assign the appropriate
TV Zone # and/or Wi-Fi Zone # as described in Reference section, “Using the TV’s Zoning Features.”
Run Auto Tuning (Channel Search)
Note:
In the FTG Configuration file, Logical Channel numbers will automatically be assigned in ascending
order, starting with 0 (zero), to the Physical Channels from the TV Channel Map.
Note:
Pro:Idiom decryption for encrypted channels will not be enabled unless you use the FTG File
Manager to set the channel attributes.
1. Search for all available analog and digital channels: Use the Installer Remote to go to the Channel
Menu, select the
Auto Tuning
option, and follow the on-screen instructions.
2. Use the
Channel Edit
option in the Channel Menu to edit the channel lineup, as necessary, to include
free to guest channels only. Add/delete channels per your system requirements.
Once you have completed these procedures, return to “Learning FTG Configuration from a TV” on the
previous page to complete the Learn sequence.
*
If the EZ-Manager Wizard appears on the screen when you turn ON the TV, use the arrow keys on the Installer Remote to select
Exit
from the Welcome screen and press
OK
. In the confirmation pop-up window, select
OK
, and then press
OK
once more on the Installer
Remote to exit the wizard. Note that in this case, you will not need to perform step 2 because the TV is already in a factory default state.






























