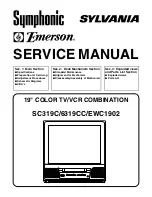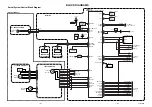48
206-4235
FTG Mode via CPU (Cont.)
(Continued from previous page)
Note:
To remove an individual item from the FTG Configuration List or the TV Setup Menu List, click on/
highlight the item to be removed, and then click the
Remove Item
button directly above the applicable
“List” window. To clear both the current FTG Configuration List and TV Setup Menu List contents, click
the
Clear
button in the List command section of the FTG File Manager main screen.
Note:
To clear the current TLX File Contents, click the
New
button in the TLX File command section of
the FTG File Manager main screen (above the TLX File Contents window).
3. To add an FTG Channel Map to the FTG Configuration List, click
under FTG Channel Map. This
will copy the current mapped RF and IP channels to the FTG Configuration List.
Note:
If you make any change(s) in the FTG Channel Map Configuration Utility to the current data to
be included in the FTG Configuration List, you will need to recopy the FTG Channel Map to the FTG
Configuration List.
4. (Optional) Load default FTG Installer Menu settings for the TV:
• Click the down arrow at the right of the Chassis field in the Installer Menu Templates section of the
FTG File Manager main screen, and select the appropriate chassis (depending on the TV type) from
the drop-down list of available models.
• Click the
Load
button.
• Use the FTG Installer Menu Configuration Utility to modify settings, if necessary, including Media
Share settings, Wi-Fi Zoning settings, etc. Then, return to the FTG File Manager main screen.
5. If you wish to change the Zone assignment for the current FTG Installer Menu settings, click on the
down arrow at the right of the Zone field (below the FTG Installer Menu Settings field), and select the
appropriate Zone (0–8).
Note:
See Reference section, “Using the TV’s Zoning Features,” for further information on the TV
Zoning feature and setting the TV Zone # in the TV(s).
6. To add FTG Installer Menu settings to the FTG Configuration List, click
under FTG Installer Menu
Settings. This will copy the selected model settings to the FTG Configuration List.
Note:
If you make any change(s) in the FTG Installer Menu Configuration Utility to the current data to
be included in the FTG Configuration List, you will need to recopy the FTG Installer Menu settings to
the FTG Configuration List.
Note:
At the top of both the FTG Configuration List and TV Setup Menu List windows, an Edit Zone
field enables you to change the Zone assignment for each LP870H Installer Menu and/or TV Setup
Menu profile, if desired. Select/highlight the desired profile, and then click on the down arrow at the
right of the applicable Edit Zone field to select the appropriate Zone.
7. Click the
Save
button in the List command section of the FTG File Manager main screen to save the
FTG Configuration List and, if present, TV Setup Menu List contents to an FTG Configuration (.tlx) file
on the PC’s hard drive for later use.
In the Save As pop-up window, name the file, and click
Save
. The default folder path is C:\Program
Files\Zenith\FTG\TLX. Note that the FTG Configuration file will have a “.tlx” file extension.
Note:
To remove an individual item from the FTG Configuration List or the TV Setup Menu List before
saving the new file, click on/highlight the item to be removed, and then click the
Remove
Item
button
directly above the applicable window. To clear both the current FTG Configuration List and TV Setup Menu
List contents, click the
Clear
button in the List command section of the FTG File Manager main screen.
8. Transfer the FTG Configuration (.tlx) file to a USB memory device, and proceed to “Teaching FTG
Configuration to a TV” on the following page to transfer the FTG Configuration file to an LP870H TV.