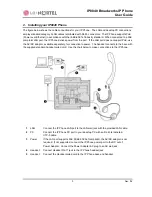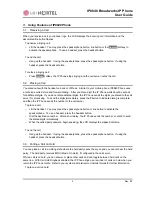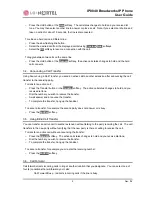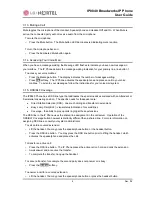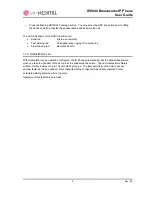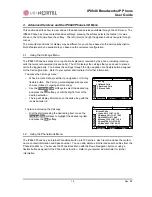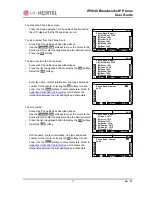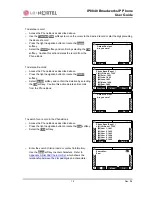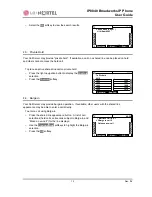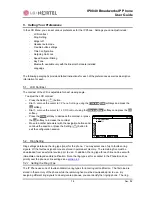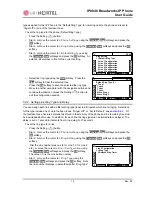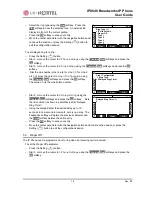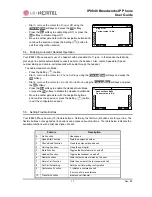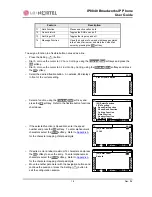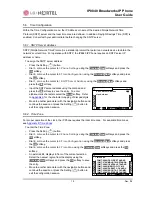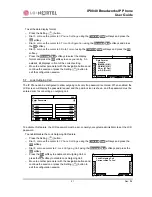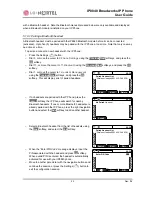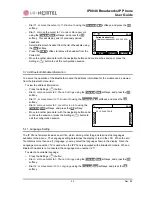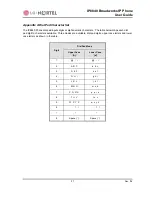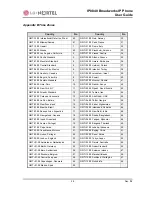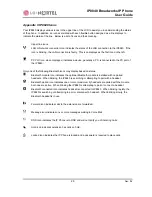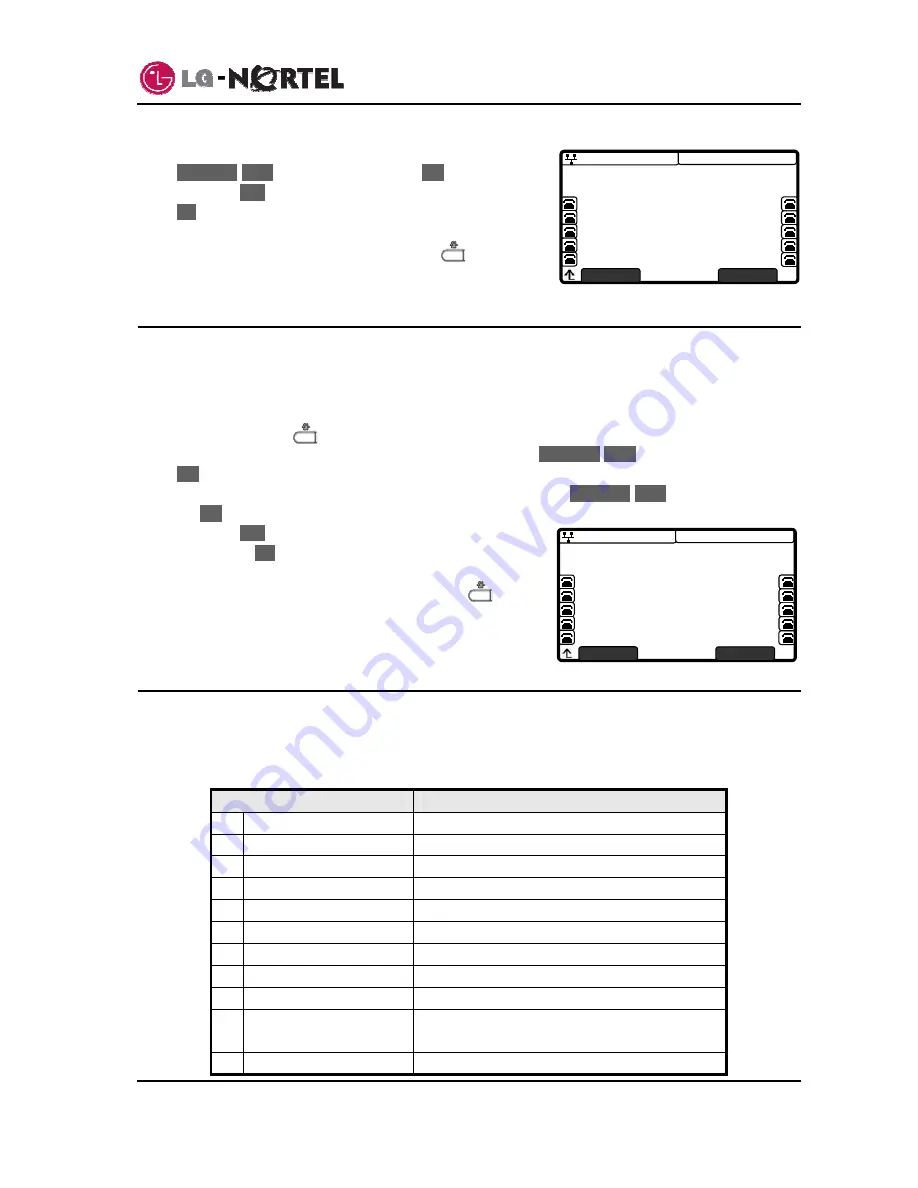
IP8840 Broadworks IP Phone
User
Guide
17
Dec.
‘08
08:30
Ringer Off
Current value is ‘No’.
Yes
No
08:30
Headset Auto Mode
Current value is ‘No’.
Yes
No
o
Dial 3, or move the cursor to
3.Ringer Off
using the
Previous
-
Next
softkeys and press the
OK
softkey.
o
Press
the
Yes
softkey to enable Ringer Off, or press the
No
softkey to disable Ringer Off.
o
Move to another parameter with the navigation buttons and
continue the session or press the Setting (
) button to
exit the configuration session.
5.4. Enabling Automatic Headset Operation
Your IP8840 Phone supports use of a headset with a standard RJ-11 jack. In the Headset Auto Mode,
pressing a line button automatically connects audio to the headset. Also, redial, Speed dial, Speed
number dialing and click-to-call place calls with audio through the headset.
To enable Headset Auto Mode:
o
Press the Setting (
) button.
o
Dial 3, or move the cursor to
3.Phone Settings
using the
Previous
-
Next
softkeys and press the
OK
softkey.
o
Dial 4, or move the cursor to
4.Headset Auto Mode
using the
Previous
-
Next
softkeys and press
the
OK
softkey.
o
Press
the
Yes
softkey to enable the Headset Auto Mode
or press the
No
softkey to disable the Headset Auto Mode.
o
Move to another parameter with the navigation buttons
and continue the session or press the Setting (
) button
to exit the configuration session.
5.5. Setting Flexible Buttons
Your IP8840 Phone has ten (10) flexible buttons. Normally, the first two (2) buttons are for your line. The
flexible buttons not assigned as line buttons can access various functions. The table below indicates the
available functions with a brief description of each.
Feature
Description
0 No
Function
Unassigned
1
Speed Dial Function
Dials the assigned number
2
Phone Book Function
Views the personal phone book
3
Call Log Function
Views the call log list
4
Mute Function
Toggles the Mute feature on and off
5
Headset Function
Toggles the Headset on and off
6
Redial Function
Dials the last number dialed by the user.
7
Return Call Function
Dials the number of the last answered call
8
Set Call Forwarding
Sets the call forwarding configuration
9
Conference Function
1. Initiates a conference call
2. Joins calls in a conference
10
Transfer Function
Initiates a call transfer
Содержание IP8840
Страница 36: ...LGN68121236SCUG 01 03 Dec 08 ...