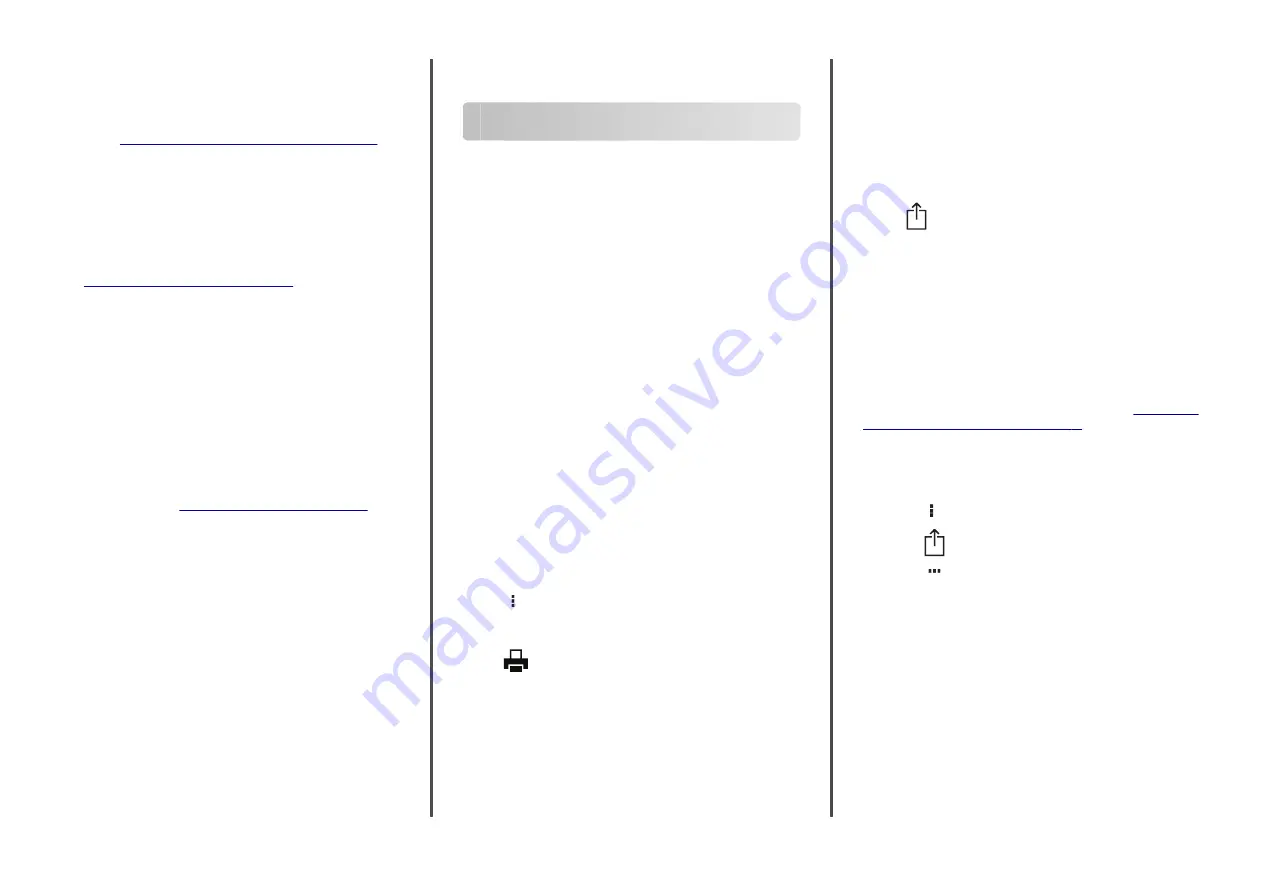
7
Click
Fax Server E
‑
mail Settings
, and then do either of the
following:
•
Enable
Use E
‑
mail SMTP Server
.
Note:
If the E
‑
mail SMTP settings are not configured, then
see
.
•
Configure the SMTP settings. For more information, contact
your e
‑
mail service provider.
8
Apply the changes.
Sending a fax
Note:
Make sure that fax is configured. For more information,
see
“Setting up the printer to fax” on page 5
.
Using the control panel
1
Load an original document into the ADF tray or on the scanner
glass.
2
From the home screen, touch
Fax
, and then enter the needed
information.
If necessary, adjust the settings.
3
Send the fax.
Using the computer
Before you begin, make sure that the fax driver is installed. For
more information, see
“Installing the fax driver” on page 13
For Windows users
1
From the document that you are trying to fax, open the Print
dialog.
2
Select the printer, and then click
Properties
,
Preferences
,
Options
, or
Setup
.
3
Click
Fax
>
Enable fax
>
Always display settings prior to
faxing
, and then enter the recipient number.
If necessary, configure other fax settings.
4
Send the fax.
For Macintosh users
1
With a document open, choose
File
>
.
2
Select the printer that has
‑
Fax
added after its name.
3
In the To field, enter the recipient number.
If necessary, configure other fax settings.
4
Send the fax.
Printing
Printing from a computer
Note:
For labels, card stock, and envelopes, set the paper size
and type in the printer before printing the document.
1
From the document that you are trying to print, open the Print
dialog.
2
If necessary, adjust the settings.
3
Print the document.
Printing from a mobile device
Printing from a mobile device using Mopria
Print Service
Mopria
®
Print Service is a mobile printing solution for mobile
devices running on Android
TM
version 5.0 or later. It allows you to
print directly to any Mopria
‑
certified printer.
Note:
Make sure that you download the Mopria Print Service
application from the Google Play
TM
store and enable it in the
mobile device.
1
From your Android mobile device, launch a compatible
application or select a document from your file manager.
2
Tap
>
.
3
Select a printer, and then adjust the settings, if necessary.
4
Tap
.
Printing from a mobile device using AirPrint
The AirPrint software feature is a mobile printing solution that
allows you to print directly from Apple devices to an
AirPrint
‑
certified printer.
Notes:
•
Make sure that the Apple device and the printer are
connected to the same network. If the network has multiple
wireless hubs, then make sure that both devices are
connected to the same subnet.
•
This application is supported only in some Apple devices.
1
From your mobile device, select a document from your file
manager or launch a compatible application.
2
Tap
>
.
3
Select a printer, and then adjust the settings, if necessary.
4
Print the document.
Printing from a mobile device using Wi
‑
Fi
Direct®
Wi
‑
Fi Direct
®
is a printing service that lets you print to any Wi
‑
Fi
Direct
‑
ready printer.
Note:
Make sure that the mobile device is connected to the
printer wireless network. For more information, see
a mobile device to the printer” on page 14
.
1
From your mobile device, launch a compatible application or
select a document from your file manager.
2
Depending on your mobile device, do one of the following:
•
Tap
>
.
•
Tap
>
.
•
Tap
>
.
3
Select a printer, and then adjust the settings, if necessary.
4
Print the document.
Printing confidential and other held
jobs
For Windows users
1
With a document open, click
File
>
.
2
Select a printer, and then click
Properties
,
Preferences
,
Options
, or
Setup
.
3
Click
Print and Hold
.
6





















