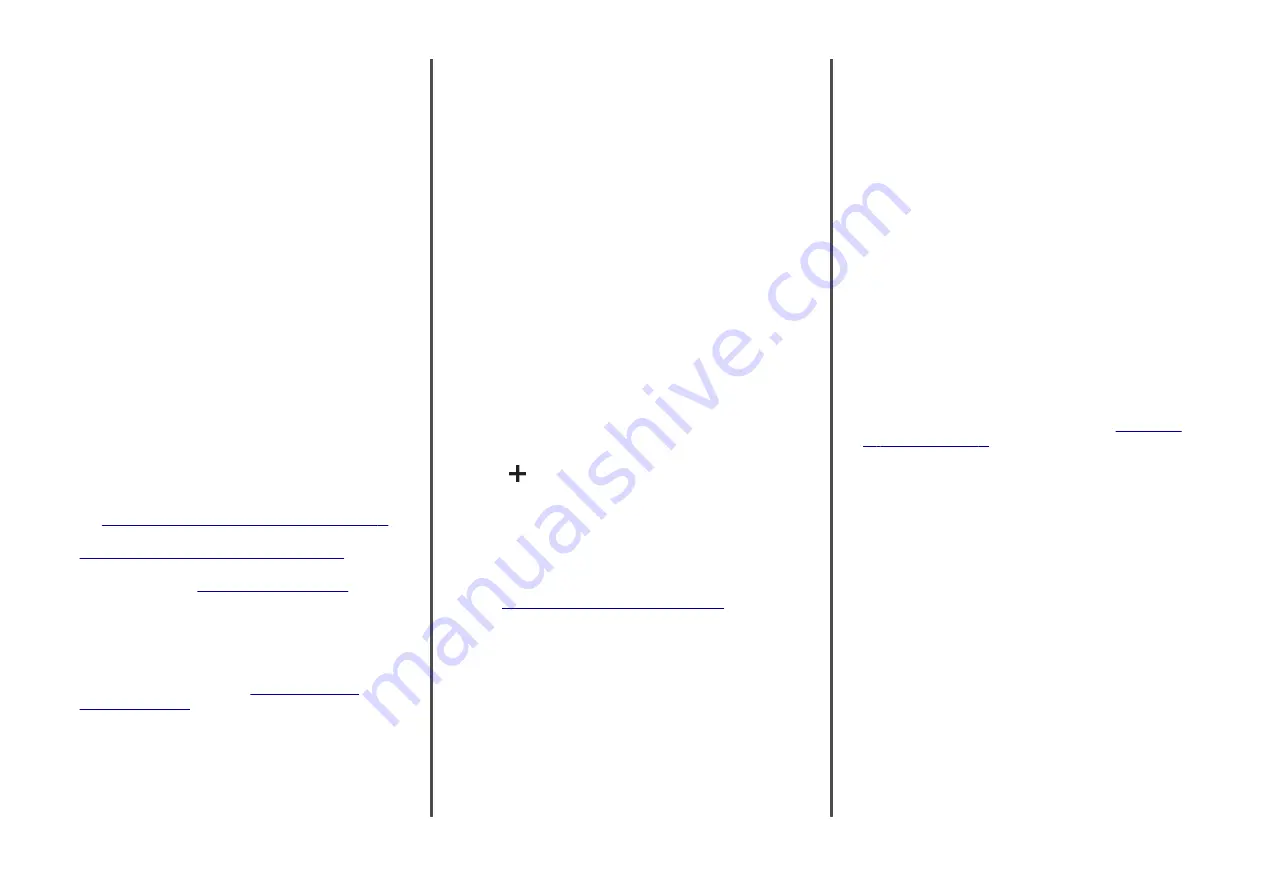
Updating firmware
Some applications require a minimum device firmware level to
operate correctly.
For more information on updating the device firmware, contact
your sales representative.
1
Open a web browser, and then type the printer IP address in
the address field.
Notes:
•
View the printer IP address on the printer home screen.
The IP address appears as four sets of numbers
separated by periods, such as 123.123.123.123.
•
If you are using a proxy server, then temporarily disable
it to load the web page correctly.
2
Click
Settings
>
Device
>
Update Firmware
.
3
Do either of the following:
•
Click
Check for updates
>
I agree, start update
.
•
Upload the flash file.
a
Browse to the flash file.
b
Click
Upload
>
Start
.
Adding printers to a computer
Before you begin, do one of the following:
•
Connect the printer and the computer to the same network.
For more information on connecting the printer to a network,
see
“Connecting the printer to a Wi
•
Connect the computer to the printer. For more information, see
“Connecting a computer to the printer” on page 15
.
•
Connect the printer to the computer using a USB cable. For
more information, see
.
Note:
The USB cable is sold separately.
For Windows users
1
From a computer, install the print driver.
Note:
For more information, see
2
Open
Printers & scanners
, and then click
Add a printer or
scanner
.
3
Depending on your printer connection, do one of the following:
•
Select a printer from the list, and then click
Add device
.
•
Click
Show Wi
‑
Fi Direct printers
, select a printer, and then
click
Add device
.
•
Click
The printer that I want isn’t listed
, and then from the
Add Printer window, do the following:
a
Select
Add a printer using a TCP/IP address or
hostname
, and then click
Next
.
b
In the “Hostname or IP address” field, type the printer
IP address, and then click
Next
.
Notes:
–
View the printer IP address on the printer home
screen. The IP address appears as four sets of
numbers separated by periods, such as
123.123.123.123.
–
If you are using a proxy server, then temporarily
disable it to load the web page correctly.
c
Select a print driver, and then click
Next
.
d
Select
Use the print driver that is currently installed
(recommended)
, and then click
Next
.
e
Type a printer name, and then click
Next
.
f
Select a printer sharing option, and then click
Next
.
g
Click
Finish
.
For Macintosh users
1
From a computer, open
Printers & Scanners
.
2
Click
, and then select a printer.
3
From the Use menu, select a print driver.
Notes:
•
To use the Macintosh print driver, select either
AirPrint
or
Secure AirPrint
.
•
If you want custom printing features, then select the
manufacturer print driver. To install the driver, see
“Installing the printer software” on page 13
4
Add the printer.
Configuring Wi
‑
Fi Direct
Wi-Fi Direct
®
is a Wi-Fi-based peer-to-peer technology that allows
wireless devices to connect directly to a Wi-Fi Direct
‑
enabled
printer without using an access point (wireless router).
1
From the home screen, touch
Settings
>
Network/Ports
>
Wi-
Fi Direct
.
2
Configure the settings.
•
Enable Wi
‑
Fi Direct
—Enables the printer to broadcast its
own Wi
‑
Fi Direct network.
•
Wi
‑
Fi Direct Name
—Assigns a name for the Wi
‑
Fi Direct
network.
•
Wi
‑
Fi Direct Password
—Assigns the password for
negotiating the wireless security when using the peer
‑
to-
peer connection.
•
Show Password on Setup Page
—Shows the password on
the Network Setup Page.
•
Auto-Accept Push Button Requests
—Lets the printer
accept connection requests automatically.
Note:
Accepting push
‑
button requests automatically is
not secured.
Note:
To know the password of the Wi-Fi Direct network,
print the Network Setup Page. From the home screen, touch
Settings
>
Reports
>
Network
>
Network Setup Page
.
Connecting a mobile device to the
printer
Before connecting your mobile device, make sure that Wi
‑
Fi Direct
has been configured. For more information, see
Connecting using Wi
‑
Fi Direct
Note:
These instructions apply only to Android mobile devices.
1
From the mobile device, go to the settings menu.
2
Enable
Wi
‑
Fi
, and then tap
Wi
‑
Fi Direct
.
3
Select the printer Wi-Fi Direct name.
4
Confirm the connection on the printer control panel.
Connecting using Wi
‑
Fi
1
From the mobile device, go to the settings menu.
2
Tap
Wi
‑
Fi
, and then select the printer Wi-Fi Direct name.
Note:
The string DIRECT-xy (where x and y are two random
characters) is added before the Wi-Fi Direct name.
3
Enter the Wi-Fi Direct password.
14











































