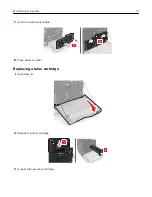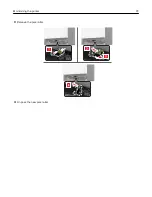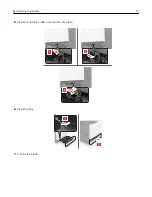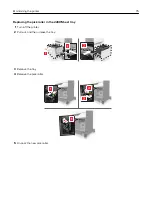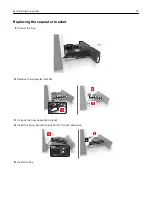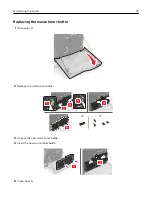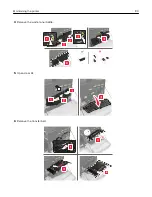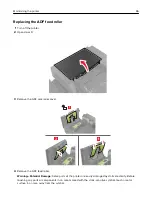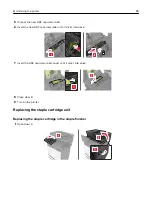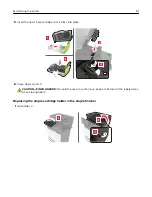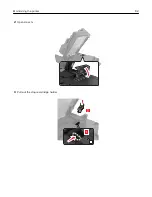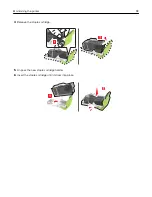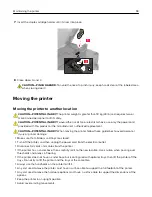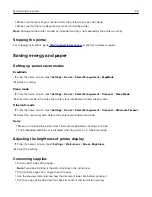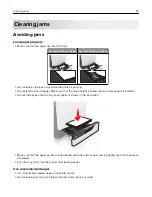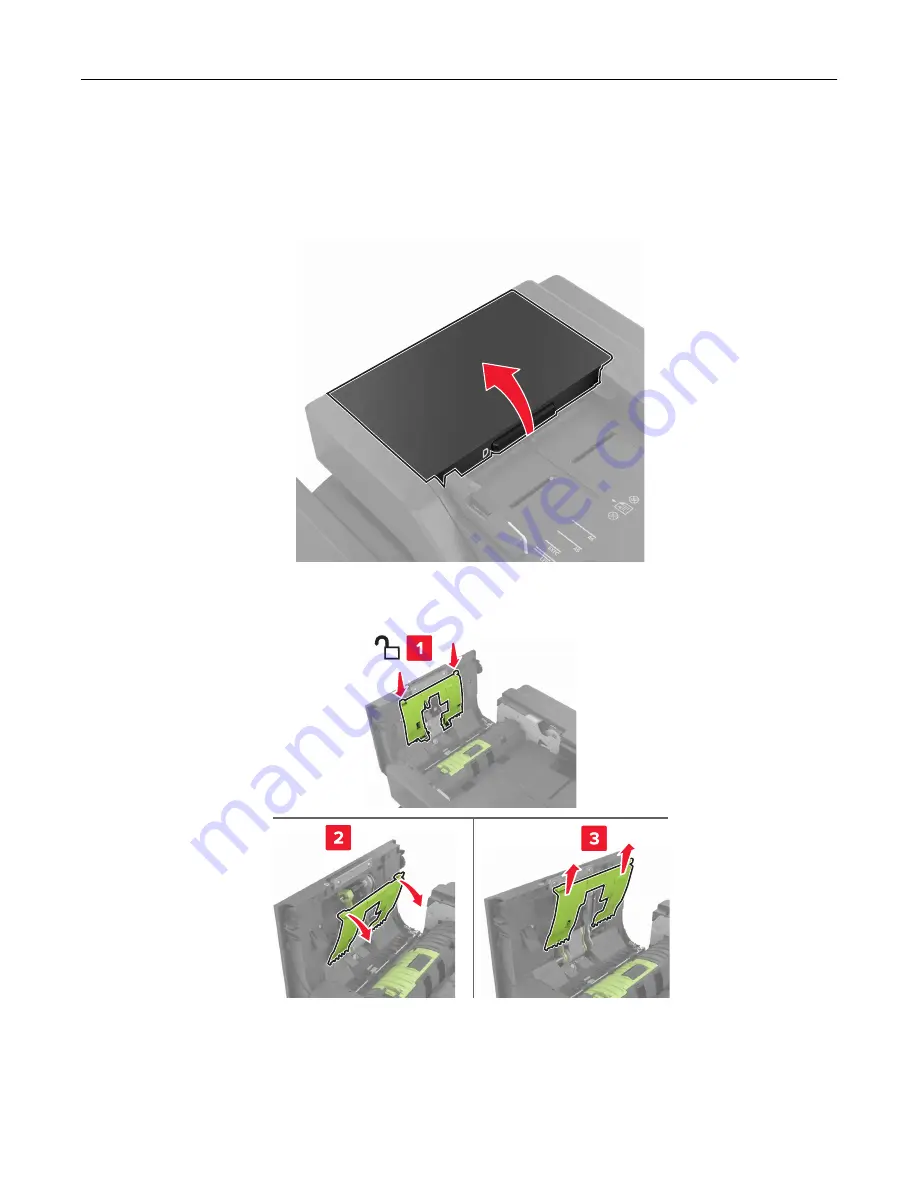
Replacing the ADF pick roller
1
Turn off the printer.
2
Open door D.
3
Remove the ADF pick roller cover.
4
Remove the ADF pick roller.
Warning—Potential Damage:
Some parts of the printer are easily damaged by static electricity. Before
touching any parts or components in an area marked with the static
‑
sensitive symbol, touch a metal
surface in an area away from the symbol.
Maintaining the printer
84
Содержание XC6100 Series
Страница 1: ...XC6100 Series User s Guide January 2016 www lexmark com Machine type s 7563 Model s 196 197 ...
Страница 66: ...2 Open door A 3 Remove the waste toner bottle Maintaining the printer 66 ...
Страница 69: ...2 Open door A 3 Remove the waste toner bottle Maintaining the printer 69 ...
Страница 73: ...3 Remove the pick roller 4 Unpack the new pick roller Maintaining the printer 73 ...
Страница 80: ...4 Remove the waste toner bottle 5 Open door A1 6 Remove the transfer belt Maintaining the printer 80 ...
Страница 90: ...2 Open door G 3 Remove the staple cartridge 4 Unpack the new staple cartridge Maintaining the printer 90 ...
Страница 92: ...2 Open door G 3 Pull out the staple cartridge holder Maintaining the printer 92 ...
Страница 111: ...2 Open door G 3 Pull out the staple cartridge holder Clearing jams 111 ...
Страница 162: ...4 Remove the paper bail 5 Remove the standard bin insert Upgrading and migrating 162 ...