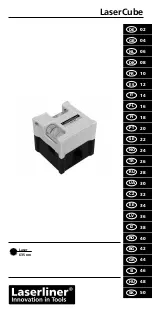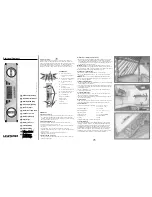2
Wipe the areas shown with a damp, soft, lint-free cloth.
1
White underside of the scanner cover
2
Scanner glass
3
Automatic document feeder (ADF) glass
4
White underside of the ADF cover
3
Close the scanner cover.
Ordering parts and supplies
To order supplies in the U.S., contact 1-800-539-6275 for information about Lexmark authorized supplies
dealers in your area. In other countries or regions, go to
or contact the place where you
purchased the printer.
Note:
All life estimates for printer supplies assume printing on letter
‑
or A4
‑
size plain paper.
Checking the status of parts and supplies
1
From the home screen, touch
Status/Supplies
.
2
Select the parts or supplies that you want to check.
Note:
You can also access this setting by touching the top section of the home screen.
Using genuine Lexmark parts and supplies
Your Lexmark printer is designed to function best with genuine Lexmark parts and supplies. Use of third-party
supplies or parts may affect the performance, reliability, or life of the printer and its imaging components. It can
also affect warranty coverage. Damage caused by the use of third-party parts and supplies is not covered by
the warranty. All life indicators are designed to function with Lexmark parts and supplies, and may deliver
unpredictable results if third-party parts and supplies are used. Imaging component usage beyond the intended
life may damage your Lexmark printer or its associated components.
Maintaining the printer
58
Содержание XC4100 Series
Страница 1: ...XC4100 Series User s Guide January 2016 www lexmark com Machine type s 7528 Model s 598 196 ...
Страница 62: ...2 Remove the waste toner bottle 3 Remove the imaging kit Maintaining the printer 62 ...
Страница 64: ...8 Insert the black toner cartridge 9 Insert the imaging kit Maintaining the printer 64 ...
Страница 66: ...2 Remove the waste toner bottle 3 Remove the imaging kit Maintaining the printer 66 ...
Страница 68: ...8 Insert the toner cartridges 9 Insert the new imaging kit Maintaining the printer 68 ...
Страница 80: ...4 Insert the new ADF separator roller until it clicks into place 5 Close door E Maintaining the printer 80 ...
Страница 84: ...8 Insert the new transfer module 9 Close door A 10 Insert the imaging kit Maintaining the printer 84 ...
Страница 94: ...2 Remove the jammed paper Note Make sure that all paper fragments are removed Clearing jams 94 ...
Страница 97: ...4 Close the duplex cover and door A Clearing jams 97 ...
Страница 137: ...5 ISP extended cable 4 Install the ISP into its housing Upgrading and migrating 137 ...
Страница 138: ...5 Attach the housing to the controller board access cover Upgrading and migrating 138 ...
Страница 144: ...5 Open door B 6 Open door C Upgrading and migrating 144 ...
Страница 158: ...wireless network Wi Fi Protected Setup 55 Wi Fi Protected Setup wireless network 55 Index 158 ...