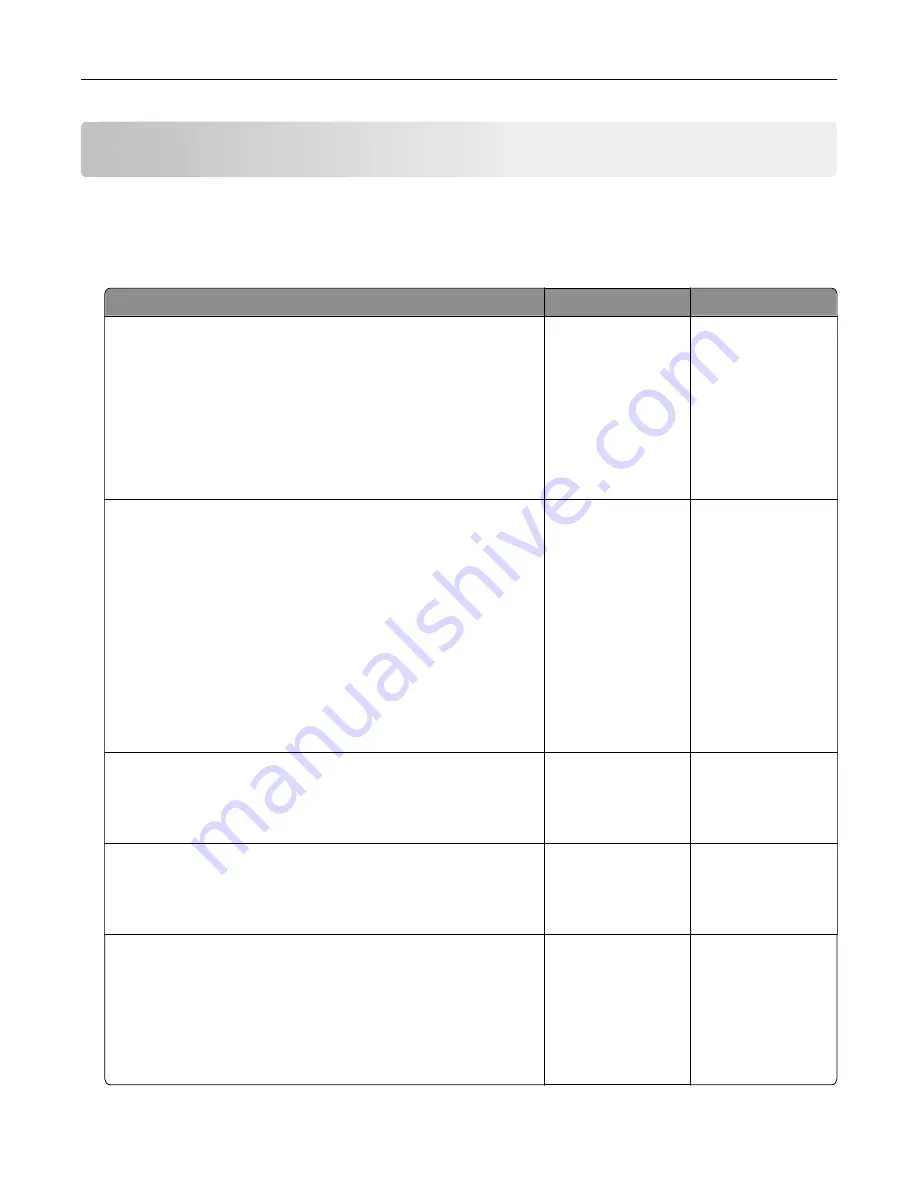
Troubleshooting
Network connection problems
Embedded Web Server does not open
Action
Yes
No
Step 1
Check if you are using a supported browser:
•
Windows Internet Explorer version 9 or later
•
Macintosh Safari version 8.0.3 or later
•
Google Chrome
•
Mozilla Firefox
Is your browser supported?
Go to step 2.
Install a supported
browser.
Step 2
Make sure that the printer IP address is correct.
View the printer IP address:
•
From the home screen
•
From the TCP/IP section in the Network/Ports menu
•
By printing a network setup page or menu settings page,
and then finding the TCP/IP section
Note:
An IP address appears as four sets of numbers separated
by periods, such as 123.123.123.123.
Is the printer IP address correct?
Go to step 3.
Type the correct
printer IP address in
the address field.
Note:
Depending on
the network
settings, you may
need to type
“
https
://” instead
of “
http
://” before
the printer IP
address to access
the Embedded Web
Server.
Step 3
Check if the printer is on.
Is the printer on?
Go to step 4.
Turn on the printer.
Step 4
Check if the network connection is working.
Is the network connection working?
Go to step 5.
Contact your
administrator.
Step 5
Make sure that the cable connections to the printer and print server
are secure.
For more information, see the setup documentation that came with
the printer.
Are the cable connections secure?
Go to step 6.
Tighten the cable
connections.
Troubleshooting
98
Содержание XC4100 Series
Страница 1: ...XC4100 Series User s Guide January 2016 www lexmark com Machine type s 7528 Model s 598 196 ...
Страница 62: ...2 Remove the waste toner bottle 3 Remove the imaging kit Maintaining the printer 62 ...
Страница 64: ...8 Insert the black toner cartridge 9 Insert the imaging kit Maintaining the printer 64 ...
Страница 66: ...2 Remove the waste toner bottle 3 Remove the imaging kit Maintaining the printer 66 ...
Страница 68: ...8 Insert the toner cartridges 9 Insert the new imaging kit Maintaining the printer 68 ...
Страница 80: ...4 Insert the new ADF separator roller until it clicks into place 5 Close door E Maintaining the printer 80 ...
Страница 84: ...8 Insert the new transfer module 9 Close door A 10 Insert the imaging kit Maintaining the printer 84 ...
Страница 94: ...2 Remove the jammed paper Note Make sure that all paper fragments are removed Clearing jams 94 ...
Страница 97: ...4 Close the duplex cover and door A Clearing jams 97 ...
Страница 137: ...5 ISP extended cable 4 Install the ISP into its housing Upgrading and migrating 137 ...
Страница 138: ...5 Attach the housing to the controller board access cover Upgrading and migrating 138 ...
Страница 144: ...5 Open door B 6 Open door C Upgrading and migrating 144 ...
Страница 158: ...wireless network Wi Fi Protected Setup 55 Wi Fi Protected Setup wireless network 55 Index 158 ...






























