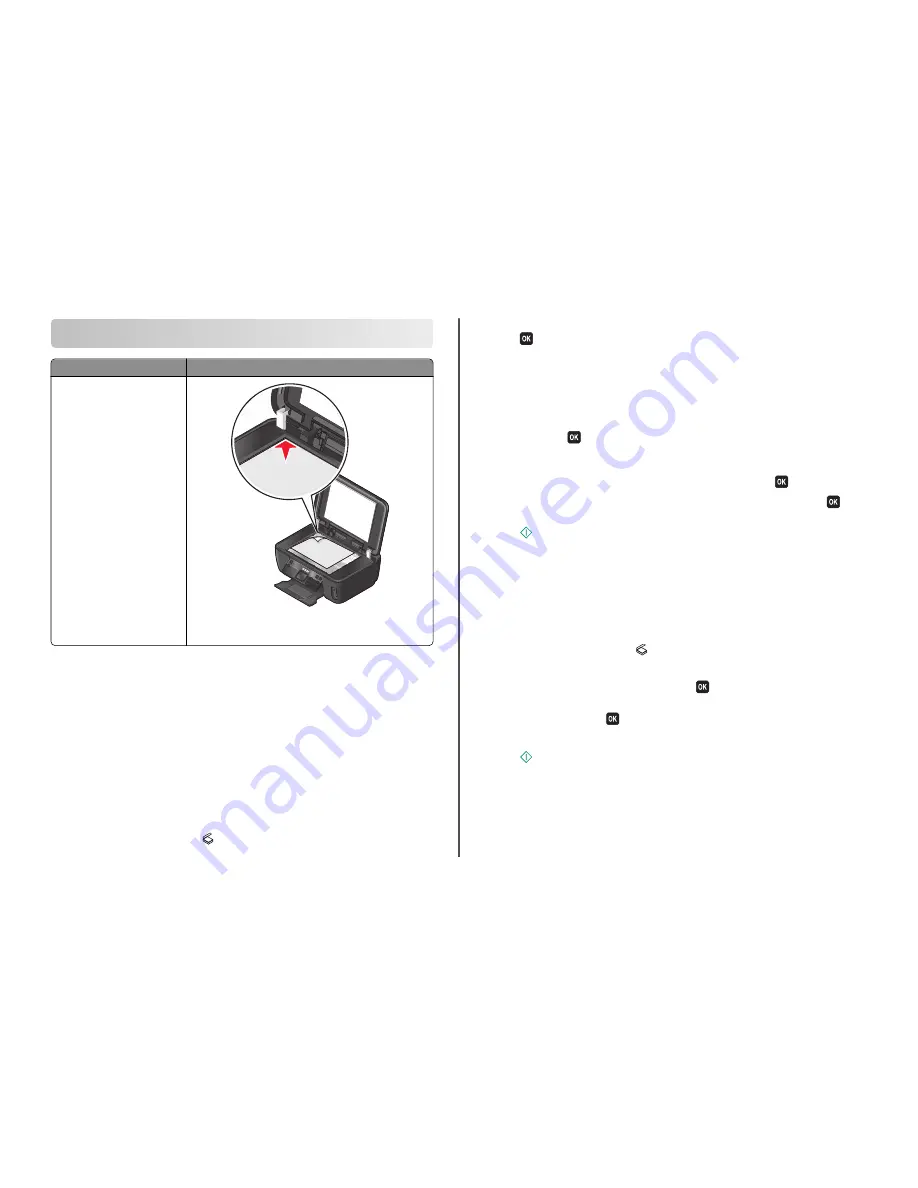
Scanning
ADF
Scanner glass
Use the ADF for multiple-page
documents.
Note:
The ADF is available only on
select models. If you purchased a
printer without an ADF, then load
original documents or photos on the
scanner glass.
Use the scanner glass for single pages, small items (such as postcards
or photos), transparencies, photo paper, or thin media (such as
magazine clippings).
Tips for scanning
•
When using the ADF, adjust the ADF paper guide to the width of the original document.
•
When using the scanner glass, close the scanner lid to avoid dark edges on the scanned image.
•
Do
not
load postcards, photos, small items, transparencies, photo paper, or thin media (such as
magazine clippings) into the ADF. Place these items on the scanner glass.
•
Select the PDF file type if you want to scan multiple pages and save them as one file.
•
To initiate network scanning from the printer, make sure that “Enable network scan to computer” is
selected in the General tab of the Scan Center. This is available only in Mac OS X version 10.6.
Scanning to a local or network computer
1
Load an original document faceup into the ADF or facedown on the scanner glass.
2
From the printer control panel, press
.
3
Press the left or right arrow button to scroll to
USB
or the name of the network computer, and then
press
.
The local or network computer is the destination that will receive the scan. Wait until the printer has
finished downloading a list of the scan applications available on the selected computer.
Notes:
•
If the printer is connected only to a local computer, then the printer will automatically download
a list of the scan applications.
•
You may be prompted to enter a PIN if the computer requires it. Press the arrow buttons to enter
the PIN. Press
each time you enter a number.
•
To assign a computer name and a PIN to the computer, see the Help for the printer software
associated with your operating system.
4
Press the left or right arrow button to select an application, and then press
.
5
Press the arrow buttons to select the resolution quality and the original image size. Press
each
time you make a selection.
6
Press
to start scanning.
The scan is complete when the application you selected in step 4 opens on the destination computer, and
the scan appears within the application as a new file.
Scanning to a flash drive or memory card
Before you begin, make sure your flash drive or memory card is not write protected.
1
Load an original document faceup into the ADF or facedown on the scanner glass.
2
From the printer control panel, press
.
3
Press the up or down arrow button to scroll to
Memory Device
.
4
Insert the flash drive or memory card, and then press
.
5
Press the arrow buttons to select the resolution quality, the output file type you want to create, and
the original image size. Press
each time you make a selection.
Note:
Select the PDF file type if you want to scan multiple pages and save them as one file.
6
Press
to start scanning.
The scan is complete when a message appears on the printer control panel indicating that the file you
scanned has been saved.
17





















