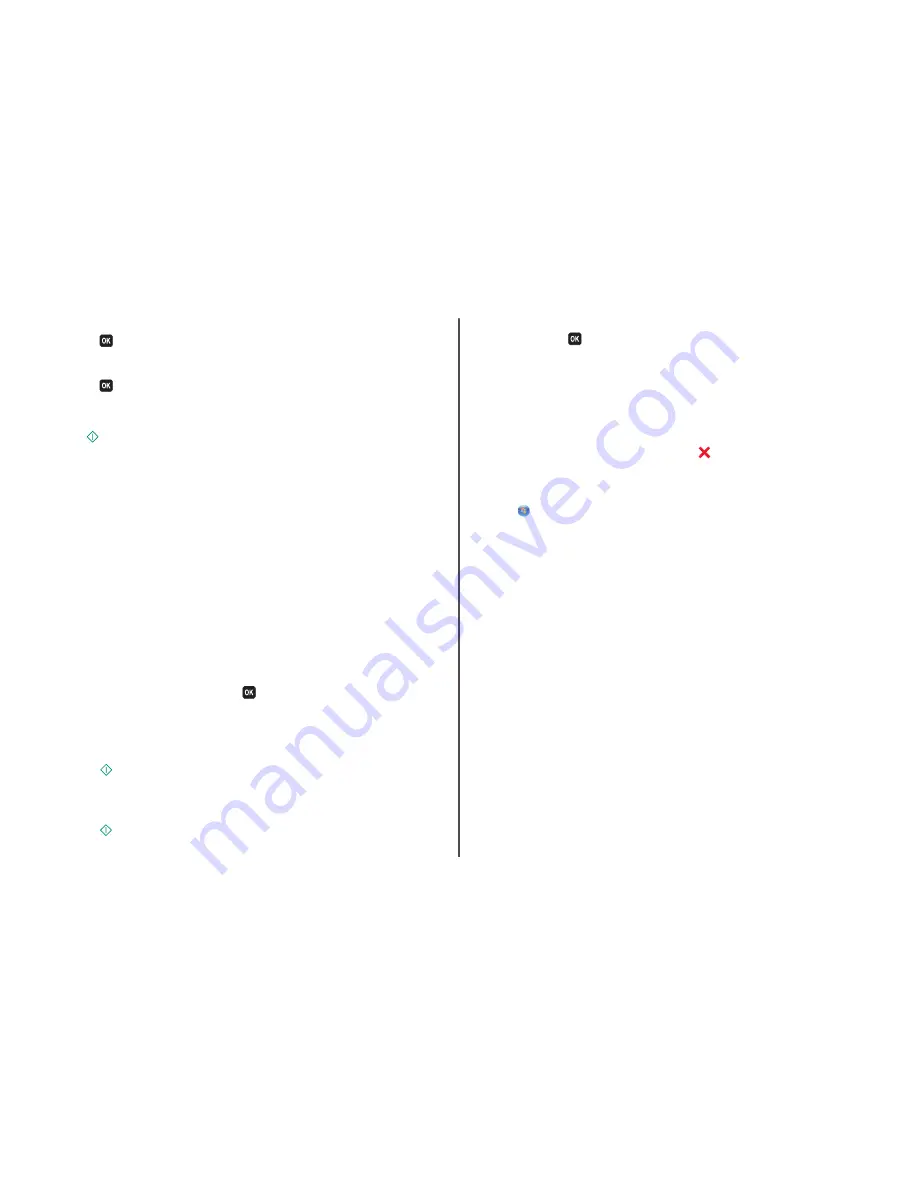
7
If you want to adjust the print settings:
a
Press
again.
b
Make your selections using the arrow buttons.
c
After adjusting your settings, press the up or down arrow button to scroll to
Continue
, and then
press
.
8
Press the
Color/Black
button to set a color or black-and-white print.
When you select color or black-only printing, the light near your choice comes on.
9
Press
.
Note:
For best results, allow the prints to dry at least 24 hours before stacking, displaying, or storing.
Printing documents from a memory card or flash drive
(Windows only)
To enable the File Print function:
•
The printer must be connected to a computer through a USB cable or through a network.
•
The printer and the computer must be on.
•
The memory card or flash drive must contain document files that are supported by the printer. For
more information, see “Supported memory cards and file types” on page 8.
•
The computer must contain applications that support the file types in the memory device.
1
Insert a memory card or flash drive.
When the printer detects the memory device,
Memory Card Detected
or
Storage Device
Detected
appears on the display.
2
If only document files are stored on the memory device, then the printer automatically switches to
File Print mode.
If document files and image files are stored on the memory device, then press the up or down arrow
button to scroll to
Documents
, and then press
.
3
Select and print the document:
If the printer is using a USB connection
a
Press the up or down arrow button to select the file name of the document that you want to print.
b
Press
to start printing the document.
If the printer is using a Wireless connection (selected models only)
a
Press the up or down arrow button to select the file name of the document that you want to print.
b
Press
, and then wait for the printer to connect to the network computer or to finish searching
the network for available computers.
c
When prompted, press the up or down arrow button to select the name of the network computer,
and then press
to start printing the document.
Notes:
•
You may be prompted to enter a PIN if the computer requires it. Enter the PIN using the keypad.
•
To assign a computer name and a PIN to the computer, see the Help for the printer software
associated with your operating system.
Canceling print jobs
To cancel a print job from the printer control panel, press
. To cancel a print job from the computer,
do the following:
For Windows users
1
Click
, or click
Start
and then click
Run
.
2
In the Start Search or Run box, type
control printers
.
3
Press
Enter
, or click
OK
.
The printer folder opens.
4
Right-click the printer, and then select
Open
or
See what's printing
.
5
Cancel the print job:
•
If you want to cancel a particular print job, then right-click the document name, and then select
Cancel
.
•
If you want to cancel all print jobs in the queue, then click
Printer
>
Cancel All Documents
.
For Macintosh users
1
Click the printer icon on the Dock.
2
From the print queue dialog, choose the job you want to cancel, and then click
Delete
.
15























