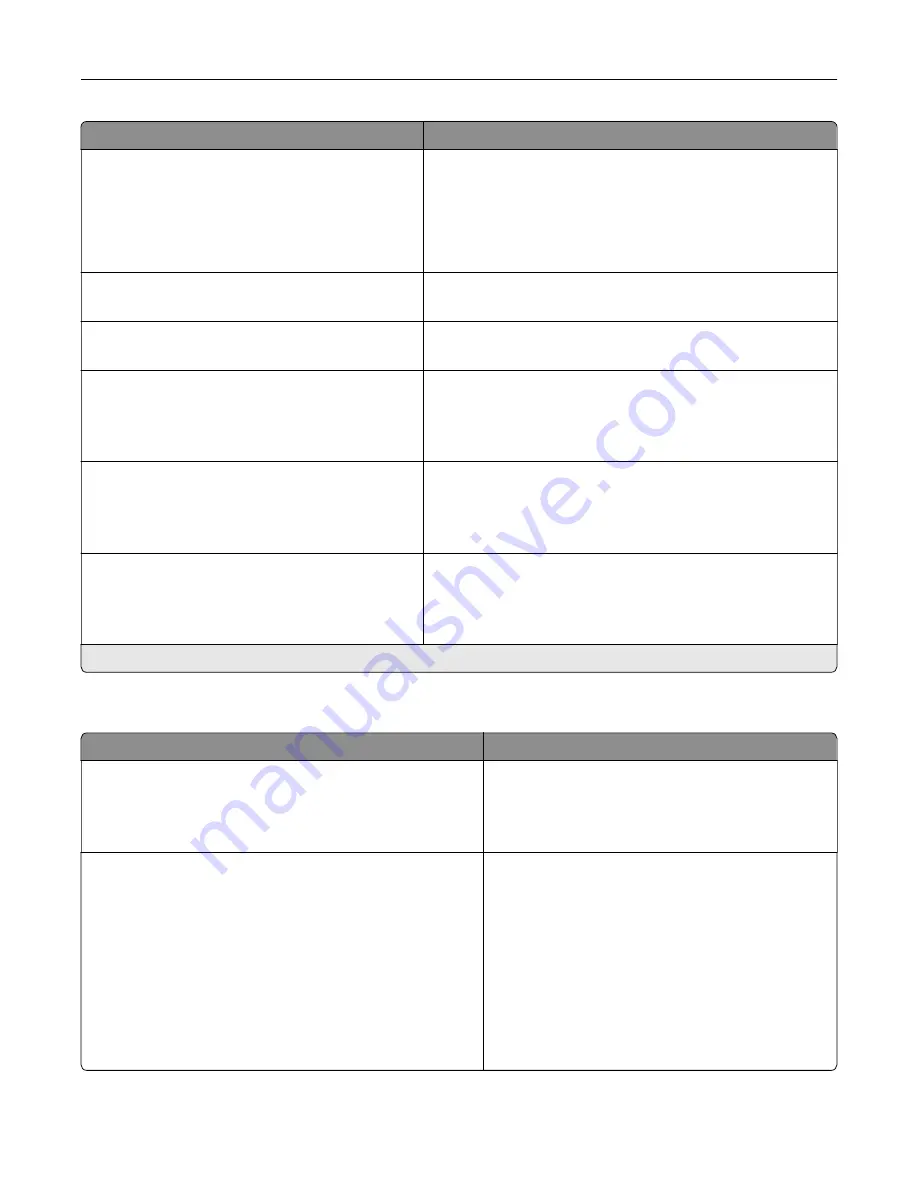
Menu item
Description
Device Operations
Safe Mode
Off*
On
Set the printer to operate in a special mode, in which it attempts
to continue offering as much functionality as possible, despite
known issues.
For example, when set to On, and the duplex motor is
nonfunctional, the printer performs one
‑
sided printing of the
documents even if the job is two
‑
sided printing.
Device Operations
Clear Custom Status
Erase user
‑
defined strings for the Default or Alternate custom
messages.
Device Operations
Clear all remotely
‑
installed messages
Erase messages that were remotely installed.
Device Operations
Automatically Display Error Screens
Off
On*
Show existing error messages on the display after the printer
remains inactive on the home screen for a length of time.
App Configuration
LES Applications
Off
On*
Enable Lexmark Embedded Solutions (LES) applications.
Finisher Configuration
Exit Tray 2 Setting
Off*
On
Enable the use of the second output bin.
Note:
An asterisk (*) next to a value indicates the factory default setting.
Out of Service Erase
Menu item
Description
Out of Service Erase
Memory Last Sanitized
Hard Disk Last Sanitized
ISD last erased
Show a read
‑
only information on when the printer
memory or storage drive was last erased.
Note:
Hard Disk Last Sanitized and ISD last erased
appear only when a storage drive is installed.
Out of Service Erase
Sanitize all information on nonvolatile memory
Erase all printer and network settings
Erase all apps and app settings
Erase all shortcuts and shortcut settings
Sanitize all information on hard disk
Erase downloads (Erase all macros, fonts, PFOs, etc.)
Erase buffered jobs
Erase Held jobs
Erase Intelligent Storage Drive
Clear all information on nonvolatile memory and on
the storage drive.
Note:
Sanitize all information on hard disk and
Erase Intelligent Storage Drive appear only when a
storage drive is installed.
Use printer menus
184
Содержание CS943
Страница 1: ...CS943 Printer User s Guide May 2022 www lexmark com Machine type 5080 Model 435 ...
Страница 50: ...2 Adjust the guide at the back of the tray Do the same at the front of the tray Set up install and configure 50 ...
Страница 65: ...8 Remove tray 2 9 Secure the spacer to the printer with screws Set up install and configure 65 ...
Страница 84: ...6 Install the optional tray Set up install and configure 84 ...
Страница 85: ...7 Connect the tray connector to the printer Set up install and configure 85 ...
Страница 87: ...Installing the banner tray 1 Turn off the printer Set up install and configure 87 ...
Страница 98: ...Set up install and configure 98 ...
Страница 105: ...12 Attach the finisher to the printer Set up install and configure 105 ...
Страница 108: ...16 Connect the paper transport cable to the rear of the finisher Set up install and configure 108 ...
Страница 113: ...8 Close the booklet finisher door 9 Insert the bins Set up install and configure 113 ...
Страница 114: ...10 Insert the booklet finisher cable Set up install and configure 114 ...
Страница 118: ...17 Remove the rear ports cover 18 Secure the cable Set up install and configure 118 ...
Страница 125: ...2 Unplug the power cord from the electrical outlet and then from the printer Set up install and configure 125 ...
Страница 126: ...3 Unplug the booklet finisher cables from the printer Set up install and configure 126 ...
Страница 129: ...8 Remove the trifold bin attach the screws to the bin and then insert the bin Set up install and configure 129 ...
Страница 142: ...6 Attach the hard disk to the controller board Set up install and configure 142 ...
Страница 143: ...7 Attach the hard disk connector cable to the controller board Set up install and configure 143 ...
Страница 144: ...8 Attach the controller board access cover Set up install and configure 144 ...
Страница 147: ...4 Locate the ISD connector 5 Insert the card to the ISD connector Set up install and configure 147 ...
Страница 150: ...5 Attach the NFC card 6 Turn on the printer Set up install and configure 150 ...
Страница 152: ...Set up install and configure 152 ...
Страница 156: ...9 Secure the ISP to the printer Set up install and configure 156 ...
Страница 157: ...10 Attach the controller board access cover Set up install and configure 157 ...
Страница 224: ...4 Shake the toner cartridge to redistribute the toner 5 Insert the new toner cartridge Maintain the printer 224 ...
Страница 228: ...Replacing a photoconductor unit 1 Open the front door Maintain the printer 228 ...
Страница 230: ...3 Unlock the used photoconductor unit 4 Remove the used photoconductor unit Maintain the printer 230 ...
Страница 232: ...7 Remove the packing material and then lock the new photoconductor unit Maintain the printer 232 ...
Страница 236: ...3 Insert the new tray insert Maintain the printer 236 ...
Страница 238: ...Maintain the printer 238 ...
Страница 239: ...3 Unlock the fuser Maintain the printer 239 ...
Страница 240: ...4 Remove the used fuser 5 Unpack the new fuser Maintain the printer 240 ...
Страница 242: ...2 Remove the used printhead wiper 3 Unpack the new printhead wiper Maintain the printer 242 ...
Страница 243: ...4 Insert the new printhead wiper 5 Close the front door Maintain the printer 243 ...
Страница 244: ...Replacing the transfer module cleaner 1 Open the front door Maintain the printer 244 ...
Страница 246: ...3 Remove the used transfer module cleaner 4 Unpack the new transfer module cleaner Maintain the printer 246 ...
Страница 247: ...5 Insert the new transfer module cleaner Maintain the printer 247 ...
Страница 249: ...Replacing the tray roller kit 1 Turn off the printer Maintain the printer 249 ...
Страница 251: ...4 Unpack the new tray roller kit Maintain the printer 251 ...
Страница 253: ...Replacing the 2000 sheet tray roller kit 1 Turn off the printer Maintain the printer 253 ...
Страница 254: ...2 Slide the tray to the left 3 Open door J and then open the roller kit cover Maintain the printer 254 ...
Страница 255: ...4 Locate and remove the used roller kit 5 Unpack the new roller kit Maintain the printer 255 ...
Страница 257: ...Replacing the 2000 sheet tandem tray roller kit 1 Turn off the printer Maintain the printer 257 ...
Страница 258: ...2 Pull out the 2000 sheet tandem tray 3 Pull out handle C and then open the inner cover Maintain the printer 258 ...
Страница 260: ...6 Unpack the new tray roller kit Maintain the printer 260 ...
Страница 263: ...3 Remove the used second transfer roller Maintain the printer 263 ...
Страница 266: ...Replacing the waste toner bottle 1 Open the front door Maintain the printer 266 ...
Страница 274: ...4 Insert the new small cover 5 Insert the tray Maintain the printer 274 ...
Страница 278: ...Replacing the trifold Z fold finisher bin 1 Turn off the printer Maintain the printer 278 ...
Страница 281: ...4 Insert the new paper bail until it clicks into place Maintain the printer 281 ...
Страница 283: ...Replacing the controller board access cover 1 Remove the rear ports cover Maintain the printer 283 ...
Страница 285: ...4 Attach the new controller board access cover Maintain the printer 285 ...
Страница 300: ...Cleaning the tray roller kit 1 Turn off the printer Maintain the printer 300 ...
Страница 302: ...4 Apply water to a soft lint free cloth and then wipe the feed rollers Maintain the printer 302 ...
Страница 303: ...5 Insert the roller kit until it clicks into place 6 Insert the tray 7 Turn on the printer Maintain the printer 303 ...
Страница 304: ...Cleaning the 2000 sheet tray roller kit 1 Turn off the printer Maintain the printer 304 ...
Страница 305: ...2 Slide the tray to the left 3 Open door J and then open the roller kit cover Maintain the printer 305 ...
Страница 346: ...Troubleshoot a problem 346 ...
Страница 362: ... Knob 2C Handle 2F Note Make sure to return the handle to its original position Troubleshoot a problem 362 ...
Страница 364: ... Handle 3A Note Make sure to return the handle to its original position Knob 3B Troubleshoot a problem 364 ...
Страница 369: ...5 Close the cover 6 Open the booklet finisher door Troubleshoot a problem 369 ...
















































